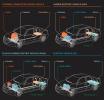El proceso de descargar e instalar una copia nueva de Windows 10 o incluso actualizar una PC con Windows 7 a Windows 10 es bastante sencillo. ¿Pero sabías que también puedes ejecutar Windows directamente desde una unidad flash USB? Ahora parece una excelente manera de proteger archivos personales, especialmente si tiene que compartir una PC con sus familiares o compañeros de oficina. Sin embargo, debe tener en cuenta que iniciar Windows desde una unidad USB significa que se ejecutará lento, ya que las unidades flash no son tan rápidas como las unidades de estado sólido (SSD) internas tradicionales o las unidades de disco duro. unidades.
Contenido
- Descargando la ISO de Microsoft
- Instalación de Windows 10 en una unidad USB
- Arrancar Windows 10 desde una unidad USB
Si está interesado en probarlo, aquí tiene una guía rápida y sencilla que puede ayudarle a descargar, instalar y ejecutar Windows 10 desde una unidad USB.
Vídeos recomendados
Moderado
25 minutos
PC con Windows
Unidad flash USB (mínimo 16 GB)
licencia de windows 10
Descargando la ISO de Microsoft
Puede obtener el archivo ISO oficial de Windows 10 en Pagina web de descargas de Microsoft.
Paso 1: En la página web de descarga de ISO de Windows 10, busque el encabezado que dice "Crear medios de instalación de Windows 10" y haga clic en el Descargar ahora botón.

Paso 2: Debería aparecer un cuadro de diálogo preguntándole si desea guardar el archivo de instalación. MediaCreationTool21H2.exe. La herramienta de creación de medios básicamente le permite descargar el archivo ISO de Windows 10 y también puede usarse para convertir una unidad USB en un disco de instalación de arranque de Windows 10. Haga clic en Sí o Guardar el archivo y descárgalo a tu computadora.
Relacionado
- Cómo imprimir desde una Chromebook: la forma más sencilla
- Cómo combinar archivos PDF en Windows, macOS o la web
- Cómo habilitar o deshabilitar ChatGPT desde la barra de tareas de Windows
Paso 3: Una vez descargado el archivo, ábrelo y espera a que se cargue la utilidad.
Etapa 4: Clickea en el Aceptar Botón para aceptar los términos y condiciones.

Paso 5: En la página siguiente, seleccione Cree medios de instalación (unidad flash USB, DVD o archivo ISO) para otra PC y luego haga clic Próximo.

Paso 6: Seleccione el idioma, la arquitectura y la edición de Windows que desea utilizar. Si no está seguro de esto, simplemente marque la casilla que dice Utilice las opciones recomendadas para esta PC y luego haga clic Próximo cuando estés listo.

Paso 7: La herramienta ahora le preguntará si desea crear un disco de instalación de Windows 10 o descargar la ISO. Como queremos ejecutar Windows desde una unidad USB, seleccione la segunda opción que dice YO ASI y luego haga clic en Próximo.

Paso 8: Debería aparecer una ventana emergente pidiéndole que seleccione una ubicación en su disco duro para almacenar el archivo ISO de Windows. Una vez que hayas hecho eso, haz clic Ahorrar. La herramienta ahora debería descargar automáticamente el archivo ISO de Windows 10. Una vez que el proceso llegue al 100%, haga clic en Finalizar.

Instalación de Windows 10 en una unidad USB
Ya tenemos el archivo ISO de Windows 10 en nuestra PC. El siguiente paso es instalar Windows 10 en la unidad USB para que podamos iniciar el sistema operativo desde ella.
Paso 1: Descargar Rufo, que es una herramienta sencilla que se puede utilizar para formatear y crear unidades USB de arranque. Haga clic en Rufus 3.19 Portátil bajo la Descargar sección para obtener la versión portátil de la herramienta en su PC. También puedes optar por el archivo de instalación en caso de que quieras instalar Rufus como cualquier otro software normal.
Paso 2: Conecte su unidad USB e inicie Rufus. Bajo la Propiedades de la unidad sección, seleccione su unidad USB en la Dispositivo campo.
Paso 3: Haga clic en el Seleccionar botón al lado del Selección de arranque y seleccione el archivo ISO de Windows 10 que descargó con la herramienta Microsoft Media Creation.
Etapa 4: Asegúrate de seleccionar Windows para llevar bajo la Opción de imagen campo. Esto es importante, ya que la herramienta instalará Windows en lugar de crear un medio de instalación.

Paso 5: Si planea ejecutar Windows en una computadora antigua con un BIOS heredado, seleccione MBR bajo la Esquema de partición campo. Si tiene una PC más nueva con el modo UEFI habilitado, cámbiela a GPTy luego haga clic en Comenzar.
Paso 6: La herramienta ahora le pedirá que seleccione la versión de Windows que desea instalar en la unidad USB. Después de seleccionar la versión correcta, haga clic en DE ACUERDO. A esto le seguirá un mensaje de advertencia de que se destruirán todos los datos de la unidad USB. Hacer clic DE ACUERDO una vez más para continuar.

Paso 7: Dependiendo de la velocidad de su unidad USB, el proceso tardará unos minutos. Una vez hecho esto, seleccione Cerca. Ahora ha instalado Windows con éxito en la unidad USB.
Arrancar Windows 10 desde una unidad USB
Ahora podemos proceder a iniciar Windows 10 desde la unidad USB.
Paso 1: Conecta la unidad USB con Windows 10 que acabamos de crear.
Paso 2: Reinicie la PC y presione la tecla apropiada, según la marca y el modelo de su PC, para ingresar al menú de inicio.
Paso 3: A continuación, seleccione la unidad USB para iniciar Windows 10 desde ella. La primera instancia debe ejecutar el proceso de configuración de Windows, donde debe seguir los pasos, crear/iniciar sesión en una cuenta de usuario y activar Windows 10 con una clave de licencia.
Recomendaciones de los editores
- Cómo descargar un archivo ISO de Windows 10 legalmente e instalar Windows 10 desde él
- Cómo instalar Windows 11 o Windows 10 en Steam Deck
- Clasificación de las 12 versiones de Windows, de peor a mejor
- Cómo deshabilitar VBS en Windows 11 para mejorar los juegos
- Problemas comunes de Windows 11 y cómo solucionarlos
Mejora tu estilo de vidaDigital Trends ayuda a los lectores a mantenerse al tanto del vertiginoso mundo de la tecnología con las últimas noticias, reseñas divertidas de productos, editoriales interesantes y adelantos únicos.