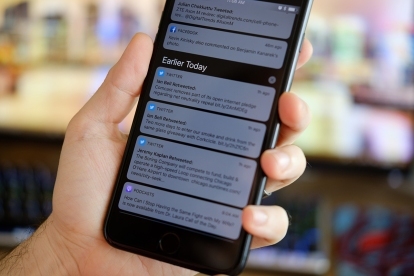
Pero una de las desventajas de estar conectado las 24 horas del día, los 7 días de la semana, es que puede sentirse abrumado por la cantidad de notificaciones que llegan. Pueden ser útiles, pero a veces las notificaciones pueden interferir con lo que estés haciendo o pueden molestarte cuando no lo deseas.
Vídeos recomendados
Administrar notificaciones es una parte esencial del manejo diario de tu iPhone y también una forma de mantener esa larga lista de notificaciones en tu Centro de notificaciones algo manejable. A continuación se ofrece un sencillo tutorial sobre cómo desactivar las notificaciones en un iPhone.
Si aún no ha actualizado a la última versión de Apple, aquí está nuestra Revisión de iOS 11, todas sus nuevas características, y también su problemas más comunes y cómo solucionarlos.
Desactivar todas las notificaciones
Si desea desactivar todas las notificaciones a la vez, la forma más sencilla de hacerlo es activar No molestar. Para hacer esto, muévase hacia arriba desde la parte inferior y toque el ícono de la luna al lado del bloqueo de rotación de la pantalla.

No molestar permite que lleguen notificaciones, pero evita que emitan sonidos o activen la pantalla.
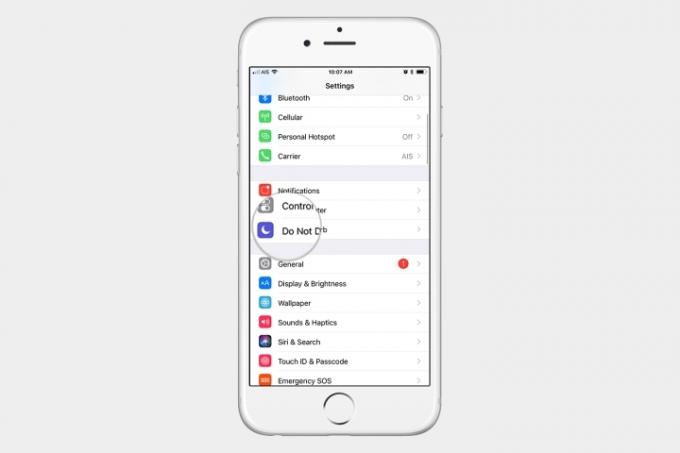
Puedes ir a Configuración > No molestar y accede a todas las configuraciones de No molestar. Por ejemplo, puede programarlo para que se encienda y apague en momentos específicos.

Tal vez actives No molestar manualmente a altas horas de la noche porque no quieres molestar a nadie más, y una notificación de texto emite un sonido de todos modos. En la configuración, tienes la opción de silenciar siempre o sólo mientras el iPhone está bloqueado. También puedes permitir llamadas de tus favoritos e incluso hacer que se encienda solo mientras conduces.
Le sugerimos ingresar a la configuración de No molestar para configurarlo de la manera que mejor funcione para usted.
Desactivar notificaciones para aplicaciones específicas
1 de 2
Si desea desactivar las notificaciones de una aplicación, vaya a Configuración > Notificaciones. Verá una lista de todas sus aplicaciones aquí y podrá desactivar las notificaciones o hacer que se comporten de una manera que te resulta menos molesto, en caso de que quieras ver la notificación pero la forma en que llega actualmente te pone de los nervios de alguna manera.

Esta pantalla puede parecer que se explica por sí misma al principio, pero profundicemos un poco más en ella. En primer lugar, en la parte superior verá una opción que dice Mostrar vistas previas. La opción Mostrar vistas previas está disponible para cada aplicación, pero iOS 11 introdujo esta opción donde puedes administrarla para todas las aplicaciones a la vez. Mostrar vistas previas es importante para su privacidad.
A continuación se muestra un ejemplo de la forma en que aparecerá una notificación con Mostrar vistas previas habilitadas.
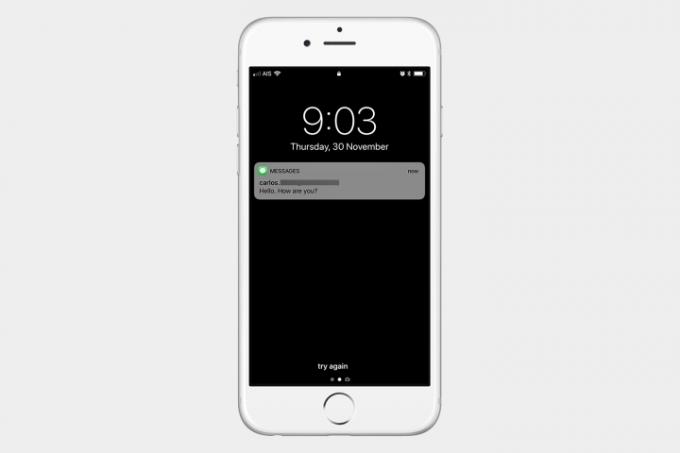
Y aquí hay un ejemplo de la forma en que aparecerá una notificación con Mostrar vistas previas desactivadas. Puedes configurar Mostrar vistas previas para que se muestren siempre, cuando estén desbloqueadas o nunca.
1 de 2
A veces, ocultar la vista previa es la mejor manera de proteger su privacidad. También puedes hacer esto en una aplicación individual, así que echemos un vistazo a las opciones que encontrarás en la configuración de notificaciones de cada aplicación.
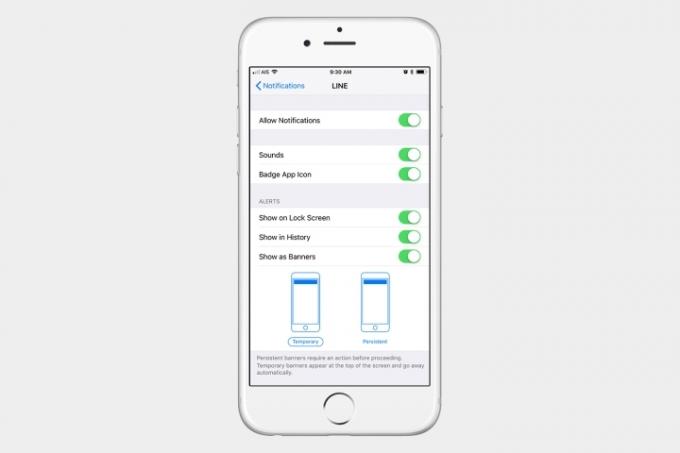
- Permitir notificaciones: active o desactive esta opción para activar o desactivar las notificaciones.
- sonidos: active o desactive esta opción si desea sonidos de notificación para esta aplicación.
- Insignia icono de la aplicación: esta opción controla si desea mostrar o no el pequeño círculo rojo en la esquina superior derecha del icono que muestra el contador de notificaciones.
- (Alertas) Mostrar en la pantalla de bloqueo: Esto le permitirá controlar si desea mostrar o no las notificaciones en la pantalla de bloqueo de esta aplicación.
- (Alertas) Mostrar en el historial: controla si deseas ver o no las notificaciones de esta aplicación cuando deslizas el dedo hacia abajo desde la parte superior para revelar el centro de notificaciones.
- (Alertas) Mostrar como pancartas: ¿Te gustan los banners de notificación? Utilice esto para desactivarlos si no lo hace. También puedes configurarlos para que se muestren temporalmente o persistan en la pantalla hasta que los toques.

Si te desplazas un poco más hacia abajo, verás Mostrar vistas previas en la parte inferior. Puede configurarlo aquí para esa aplicación en particular si desea que las vistas previas se muestren siempre, cuando estén desbloqueadas o nunca.
Recomendaciones de los editores
- Cómo deshacerse del ID de Apple de otra persona en tu iPhone
- Las 16 mejores aplicaciones de mensajería para Android e iOS en 2023
- iOS 17 es oficial y cambiará totalmente tu iPhone
- iOS 16.5 trae dos funciones nuevas e interesantes a tu iPhone
- Tu iPhone acaba de recibir la primera actualización de seguridad de su tipo
Mejora tu estilo de vidaDigital Trends ayuda a los lectores a mantenerse al tanto del vertiginoso mundo de la tecnología con las últimas noticias, reseñas divertidas de productos, editoriales interesantes y adelantos únicos.




