Aferrarse a una colección pesada de DVD o Blu-ray puede generar momentos difíciles cuando su colección crece demasiado. ¿Qué pasa si tienes que mudarte? Después de todo, encontrar un lugar para guardar cientos (o miles) de discos y estuches es un trabajo duro, al igual que mantener todos los discos en óptimas condiciones mientras se realiza la mudanza.
Contenido
- Advertencia
- Lo que necesitas para copiar un DVD o Blu-ray y lo que debes saber
- Cómo copiar un DVD o Blu-ray con MakeMKV
- Excepciones
- Una nota sobre los discos Blu-ray 4K Ultra HD
- Cómo transcodificar con Handbrake
- Utilice HandBrake para cambiar el tamaño de los archivos
Vídeos recomendados
Duro
30 minutos
DVD o Blu-ray
Unidad de disco DVD o Blu-ray en la computadora
Suficiente almacenamiento en un disco duro para guardar archivos copiados
Programa para copiar archivos
Programa para transcodificar archivos después de copiarlos
Reproductor multimedia VLC para ver vídeos.
Afortunadamente, para aquellos de nosotros que estamos dispuestos a desprendernos de algunos de nuestros elogiados medios físicos, existe otra opción: digitalizar o “extraer” sus DVD y Blu-ray a una computadora doméstica. El proceso en sí es bastante sencillo, pero requiere algo de hardware, software y un poco de paciencia. Para ayudarle a transcodificar su enorme colección de películas, hemos compilado esta guía práctica.
Advertencia
Técnicamente, si la obra está protegida por derechos de autor, es ilegal hacerlo, incluso si eres el propietario. Para ser claros, no toleramos ni fomentamos la copia y/o reproducción ilegal de materiales protegidos por derechos de autor. Dicho esto, si tienes vídeos caseros (o, en realidad, cualquier cosa que no tenga derechos de autor), eres libre de hacer lo que quieras con ellos, y eso incluye digitalizarlos.
Ver más
- Cómo reparar un DVD o CD rayado
- Cómo convertir tu vinilo a formato digital
- Los mejores reproductores de Blu-ray 4K
Lo que necesitas para copiar un DVD o Blu-ray y lo que debes saber
Hemos enumerado arriba los elementos que necesita, pero aquí hay más detalles:
Tu DVD o Blu-ray(s)
Una unidad de discos DVD o Blu-ray en su computadora: no podrá copiar nada sin una. Si su computadora no tiene la unidad de disco adecuada, puede comprar un DVD externo o una buena unidad de Blu-ray por tan solo $25.
Suficiente almacenamiento en un disco duro para guardar los archivos copiados: los Blu-rays pueden ocupar una gran cantidad de almacenamiento, por lo que le recomendamos que tenga entre 30 y 60 GB de espacio libre en el disco duro si desea copiar uno.
Un programa para extraer los archivos: lo usaremos HacerMKV en esta guía, que está disponible tanto para Windows como para MacOS.
Un programa para transcodificar el archivo después de copiarlo. Recomendamos freno de mano, que también está disponible tanto para Windows como para MacOS.
A Reproductor de multimedia VLC para ver tu video

Cómo copiar un DVD o Blu-ray con MakeMKV
Ya sea que esté usando Windows o MacOS o extrayendo un Blu-ray o un DVD, el proceso es idéntico para todos ellos.
Paso 1: Descargar e instalar HacerMKVy abra la aplicación una vez completada.
Paso 2: La aplicación dirá "MakeMKV BETA" en la parte superior; ignórelo e inserte su DVD o Blu-ray en la unidad óptica.
Relacionado
- Cómo probamos los televisores
- Las mejores ofertas de televisores OLED: 11 televisores OLED baratos que puedes comprar hoy
- ¿Qué es Tubí? Todo lo que debes saber sobre el streamer gratuito
Paso 3: Una vez que el programa reconozca su disco, haga clic en el ícono de la unidad de disco grande para comenzar el procedimiento de extracción. En teoría, este proceso también podría eliminar las protecciones de derechos de autor de un disco, pero nuevamente, eso no es algo que toleramos ni fomentamos.
Etapa 4: Una vez que haya seleccionado su disco, MakeMKV le devolverá una lista de capítulos y segmentos que puede copiar. Para copiar solo la película y no extras o material extra, seleccione solo el capítulo o segmento de la película (generalmente el título más largo o el archivo más grande) y desmarque todas las demás casillas.
Paso 5: Designe una carpeta de salida donde le gustaría que termine el archivo una vez que se haya copiado.
Paso 6: Cuando estés listo para comenzar, presiona el Hacer MKV botón de la derecha. Este proceso puede tardar entre dos minutos y media hora, según las especificaciones de su computadora. y el tamaño del archivo, pero cuando esté listo, debería tener un archivo MKV esperando en el lugar especificado. carpeta.
Excepciones
En algunos casos, ni siquiera es necesario convertir este archivo, ya que los archivos MKV son compatibles con las versiones de escritorio y móvil de VLC, así como con el servidor multimedia de Plex. Si esos son sus métodos principales para ver videos de su biblioteca, puede detenerse aquí. Aun así, puede ser recomendable convertir estos archivos para ahorrar espacio. Los archivos Blu-ray, en particular, tienden a ser enormes. Es por eso que querrás emplear un programa de transcodificación, que minimizará el tamaño del archivo y/o reproducirá el archivo en múltiples dispositivos.
Una nota sobre los discos Blu-ray 4K Ultra HD
Dado que 4K se está convirtiendo cada vez más en el estándar tanto para películas como para series de televisión, es probable que muchos de ustedes estén acumulando una colección completamente nueva de Blu-rays Ultra HD. Muchas de estas películas vienen con copias digitales, pero ¿qué pasaría si la tuya no lo hiciera, o si simplemente prefieres un sistema de entrega alternativo a las aplicaciones que requieren estos códigos?
Una de las cosas más importantes que necesitará si decide embarcarse en este doloroso viaje es paciencia. Si estás buscando romper un 4K Ultra HD Disco Blu-ray, es posible, pero prepárate para dedicar un tiempo precioso a solucionar cualquier problema extraño que pueda surgir. Por muy bueno que se haya vuelto MakeMKV a lo largo de los años (ahora admite miles de discos UHD), todavía hay Problemas persistentes con ciertas combinaciones de unidades de disco y firmware, y no todos los discos Blu-ray se crean. igualmente.
Sólo porque has copiado con éxito tu copia de Star Wars: Episodio IV no significa que obtendrá el mismo resultado con una copia comparable de El caballero oscuro. Algunos de ustedes pueden tener problemas para extraer HDR datos y encontrar la fórmula para descifrar códecs propietarios como Dolby Atmos, lo que ha demostrado ser un obstáculo importante.
Si está preparado para lidiar con todo eso, recuerde que todavía estamos en los primeros días de esto, por lo que no es exactamente fácil, incluso para aquellos familiarizados con la extracción de otros discos. Primero, necesitas una unidad de Blu-ray 4K específica copiar estos discos y es probable que no tengas ninguno. También es posible que deba seguir algunos pasos avanzados adicionales, como crear un archivo de texto con las claves de descifrado o degradar el firmware asociado.
En última instancia, esto puede resultar más problemático de lo que vale, pero si no se inmuta después de todas estas advertencias y decide que quiere seguir adelante con la extracción de sus discos Blu-ray 4K, consulte la Foros de MakeMKV para más información. El Hilo de preguntas frecuentes sobre UHD, en particular, es un buen punto de partida.
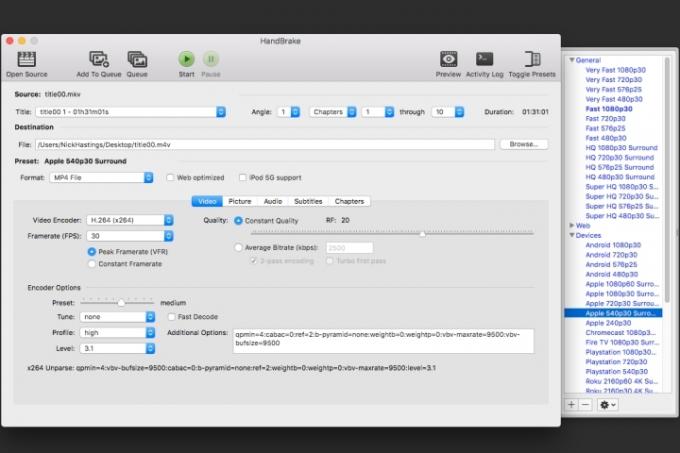
Cómo transcodificar con Handbrake
Una vez que haya copiado con éxito su DVD o Blu-ray, es probable que tenga un archivo grande que deba transcodificarse para usarlo en diferentes dispositivos. Sin embargo, antes de transcodificar, es una buena idea asegurarse de que su vídeo se vea bien. Sugerimos usar VLC para hacerlo.
Paso 1: Para comenzar, instale y abra HandBrake (que puede llegar aquí gratis), haga clic en Fuente en la esquina superior izquierda y busque el archivo que acaba de copiar.
Paso 2: Ahora puedes decidir dónde quieres ver tu vídeo. Los desarrolladores de la aplicación ya han creado ajustes preestablecidos para muchos productos.
Paso 3: Hay algunas opciones diferentes para iOS y Androide dispositivos, así como consolas Sony y Microsoft, además de varios dispositivos de transmisión. También puede modificar cualquiera de estos ajustes preestablecidos y guardarlos con nuevos nombres o crear ajustes preestablecidos personalizados desde cero.
Etapa 4: Al seleccionar uno de estos ajustes preestablecidos, se ajustarán automáticamente todas las configuraciones para que se ajusten a lo que elija.
Utilice HandBrake para cambiar el tamaño de los archivos
También puedes usar HandBrake para cambiar el tamaño de los archivos.
Paso 1: Si tiene un archivo MKV enorme, por ejemplo, puede elegir un ajuste preestablecido en el subconjunto "Matroska" (MKV significa Matroska Video) y ejecutar el programa para reducir dicho archivo.
Paso 2: Si está transcodificando un disco Blu-ray, el proceso funciona de la misma manera, pero querrá seleccionar configuraciones diferentes para evitar compresiones innecesarias y preservar la calidad del video.
Paso 3: Para los DVD, no hay razón para seleccionar una resolución superior a 480p. Esto sólo aumentará el tamaño del archivo sin mejorar la calidad. Para los discos Blu-ray, querrás elegir entre 720p y 1080p; para ahorrar espacio, recomendamos seleccionar 720p para cualquier cosa que no aproveche el Full HD. Para vídeos con más sustancia visual, probablemente valga la pena elegir 1080p.
Etapa 4: En términos generales, el ajuste preestablecido "Perfil alto", ubicado en el subconjunto Legacy, es un buen lugar para comenzar, con transferencia códecs de audio seleccionados (elija una opción de audio HD sin pérdidas, si ese es su bolso) y un valor de calidad constante de RF 18 o entonces. Esto es principalmente una preferencia personal, por lo que debes experimentar para descubrir qué funciona mejor.
Paso 5: Una vez que haya elegido el resultado deseado, elija un destino de archivo y haga clic en Comenzar.
Paso 6: Esta parte llevará un tiempo, así que siéntate, relájate y deja que HandBrake haga su trabajo. Una vez que se complete el proceso, tendrá un nuevo archivo listo para reproducir en el dispositivo elegido. Este proceso también es repetible.
Paso 7: Si tiene varios dispositivos diferentes, simplemente puede cambiar los ajustes preestablecidos y ejecutar el programa para el mismo DVD o Blu-Ray nuevamente (siempre que hayas seleccionado un nuevo destino para evitar sobrescribir el anterior). resultado).
¡Eso es todo! Ha copiado y transcodificado con éxito un disco DVD o Blu-ray. Ahora comience a ver usando un servidor multimedia como Plex o su favorito. reproductor multimedia.
Recomendaciones de los editores
- Las mejores ofertas de Prime Day TV: obtenga un televisor 4K de 50 pulgadas por menos de $ 200 y más
- Cómo reflejar tu teléfono inteligente o tableta en tu televisor
- Cómo convertir tus cintas VHS a DVD, Blu-ray o digital
- Dónde alquilar DVD y Blu-ray ahora que Netflix pone fin al alquiler de discos
- YouTube TV: planes, precios, canales, cómo cancelar y más




