Google Pixel utiliza algunos de los procesamientos de imágenes más avanzados disponibles para aportar mejoras espectaculares a la fotografía de su teléfono inteligente. Sin embargo, a veces se necesita un toque más sutil, y ahí es donde el Camuflaje, una forma mejorada de Magic Eraser, salva el día. Camuflaje, lo último en el arsenal del propietario de un Pixel, reduce el impacto de los objetos que distraen en tu foto sin eliminarlos por completo.
Contenido
- Cómo usar camuflaje
- ¿Con qué dispositivos funciona Camuflaje?
- Borrador mágico versus camuflaje
Vídeos recomendados
Fácil
5 minutos
Teléfono de la serie Google Pixel 6
La forma en que funciona es cambiando el color y el sombreado de algo que es intrusivo para que no reste valor al momento en que se captura. Google hizo una breve pero clara demostración de esta nueva característica de Pixel: en la foto, dos niños están construyendo un castillo de arena, pero un Un refrigerador verde fluorescente y deslumbrante atrae la atención hacia la izquierda hasta que se usa el camuflaje para transformar esa monstruosidad en algo incidental. detalle.

Cómo usar camuflaje
El primer paso para utilizar Camuflaje es encontrar esta opción, que está algo escondida en los controles de edición de Google Fotos.
Paso 1: Abra una foto con un color que distraiga, como una chaqueta con reflejos rojos brillantes.

Paso 2: Selecciona el Editar opción, luego desplace la barra inferior hacia la izquierda y elija Herramientas para revelar varias opciones avanzadas para ajustar una foto en su Google Pixel.

Relacionado
- Nada Teléfono 2 vs. Google Pixel 7: ¿qué teléfono de 599 dólares es mejor?
- Obtenga un Google Pixel 7 por el mismo precio que un Google Pixel 7a hoy
- ¿Buscas un teléfono barato? Google Pixel 6a tiene $ 100 de descuento hoy
Paso 3: Elegir Borrador mágico desde la barra justo arriba Herramientas. Aquí es donde Google escondió su nueva función Camuflaje y está relacionada con Magic Eraser.
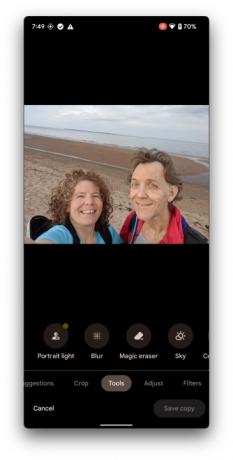
Etapa 4: Después de elegir Borrador mágico, tu Pixel tardará unos segundos en analizar la foto y ofrecer sugerencias. La herramienta predeterminada es Borrador, por lo que deberás seleccionar Camuflaje para probar la nueva función.

Paso 5: Si el área que tiene un color demasiado brillante ya está seleccionada, simplemente selecciónela para usar Camuflaje. En la mayoría de los casos, será necesario seleccionar el área correcta. Es muy útil pellizcar con dos dedos para acercar el lugar que distrae. Luego, dibuja un contorno alrededor de los colores ofensivos.
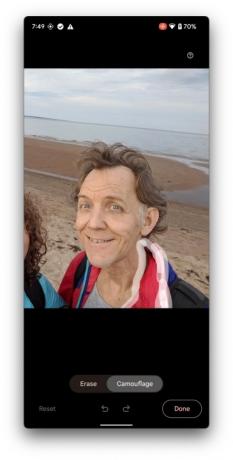
Paso 6: Tan pronto como levante el dedo, su teléfono Pixel silenciará esos colores y reemplazará un color vivo con algo que se desvanece en el fondo. A veces es un color grisáceo con un tinte, y otras veces, Camuflaje tomará un color del área circundante o del fondo.
Cualquier punto que haya quedado omitido se puede delinear o pintar sobre hasta que esté satisfecho con el resultado. Google ayuda a refinar la selección para que no sea necesario un dibujo perfecto. Simplemente delinee aproximadamente y luego refine según sea necesario.

Paso 7: Cuando hayas terminado, selecciona Hecho > guardar copia para almacenar la nueva versión junto a la original.

Paso 8: Es fácil alternar entre los dos para ver la gran diferencia que puede hacer un cambio de color, convirtiendo a veces una buena foto en una excelente.

¿Con qué dispositivos funciona Camuflaje?
Ser lo más nuevo de Google teléfono inteligente, el Píxel 6a Se envía con la función Camuflaje disponible desde el primer momento. El Píxel 6 y Píxel 6 Pro usa el mismo procesador Google Tensor y ya tiene Magic Eraser, por lo que es probable que Camuflaje llegue pronto.
Los futuros teléfonos inteligentes Pixel seguramente también obtendrán las últimas funciones. Si Magic Eraser y Camuflaje serán oficialmente compatibles con Pixels más antiguos y otros Androide Los teléfonos son desconocidos.
Borrador mágico versus camuflaje
Siempre que se utiliza la función Camuflaje, Magic Eraser es otra opción posible. Mientras que Camuflaje hace que un color sea menos llamativo, Magic Eraser intenta eliminar por completo un objeto o característica no deseada en una fotografía. Borrar totalmente un pequeño detalle o persona del fondo suele funcionar muy bien.
Los objetos más grandes, por otro lado, son más difíciles ya que la IA de Google tiene menos información de fondo con la que trabajar para completar la imagen. Ese podría ser un buen momento para considerar el camuflaje, haciendo que la distracción sea menos notoria. El camuflaje también es una mejor opción cuando el objetivo no es eliminar a una persona u objeto, pero atenuar un color fuerte ayuda a que otros elementos de la imagen se destaquen.
Google sigue añadiendo más y más inteligencia a su línea Pixel, e incluso los modelos más antiguos reciben actualizaciones y nuevas funciones de Pixel Drop durante tres años. La serie Pixel 6 disfruta de cinco años de actualizaciones, lo que hace que los teléfonos más nuevos de Google sean mejores que nunca.
Con Camuflaje uniéndose a una bolsa de trucos que ya está llena con Magic Eraser, Real Tone, Night Sight, Top Shot y más, Google Pixel realmente está comenzando a destacarse en un mundo que depende cada vez más de la fotografía con teléfonos inteligentes como una de las mejores formas de comunicar.
Si su Pixel 6 no tiene la versión mejorada de Magic Eraser que incluye Camuflaje, esté atento a Pixel, ya que publica actualizaciones de funciones, así como actualizaciones para las aplicaciones Cámara y Fotos.
Recomendaciones de los editores
- Google Pixel 8: todos los últimos rumores y lo que queremos ver
- ¿Estás emocionado por el Google Pixel 8 Pro? Esta filtración acaba de estropearlo todo.
- Cómo instalar Google Play Store en tu tableta Amazon Fire
- Google Pixel Watch nunca ha sido más barato que para Prime Day
- Esta es sin duda la mejor oferta de Google Pixel 7 Prime Day
Mejora tu estilo de vidaDigital Trends ayuda a los lectores a mantenerse al tanto del vertiginoso mundo de la tecnología con las últimas noticias, reseñas divertidas de productos, editoriales interesantes y adelantos únicos.




