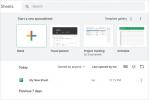Apple Pages, al igual que Microsoft Word, es una herramienta de creación de documentos con todas las funciones. Como puedes usarlo de forma gratuita en macOS, iOS y iPadOS, lo convierte en una opción sólida para crear informes, contratos, ensayos y más.
Contenido
- Convertir páginas a PDF en Mac
- Convierta páginas a PDF en iPhone y iPad
Si necesita crear un archivo PDF, puede redacta tu documento en Pages y luego exportarlo y guardarlo como PDF fácilmente. Aquí le mostraremos cómo convertir Apple Pages a PDF en Mac, iPhone y iPad.
Vídeos recomendados
Fácil
5 minutos
Mac, iPhone o iPad
Páginas de Apple
Convertir páginas a PDF en Mac
Solo toma uno o dos minutos convertir su documento en Pages a un archivo PDF en una Mac. Una vez que lo hayas convertido, simplemente tíralo a un Editor de PDF para Macy podrá realizar los ajustes que necesite.
Paso 1: Abra su documento de Pages y seleccione Archivo desde la barra de menú.
Paso 2: Navegar a Exportar a y elige PDF en el menú emergente.
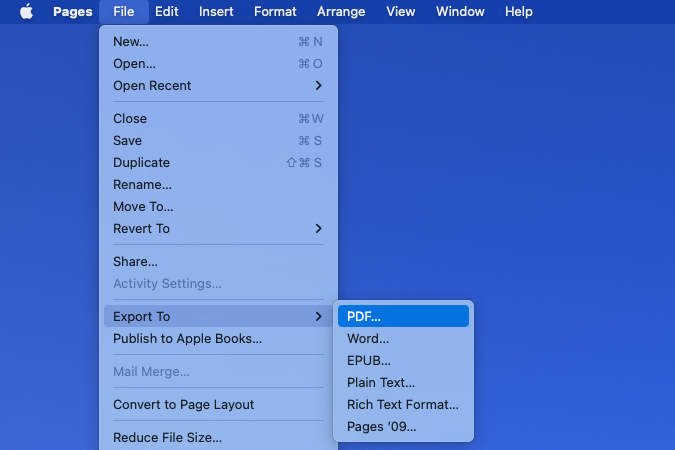
Relacionado
- Cómo guardar una página web como PDF
- Cómo eliminar una página en Google Docs
- La filtración revela cómo puede funcionar el seguimiento manual de los auriculares Apple VR
Paso 3: En la ventana emergente, confirma que estás en el PDF pestaña.
Si tiene imágenes en su documento, puede elegir la calidad en el cuadro desplegable. Usted puede escoger Mejor, Mejor, o Bien teniendo en cuenta que cuanto mayor sea la calidad, mayor será el tamaño del archivo.
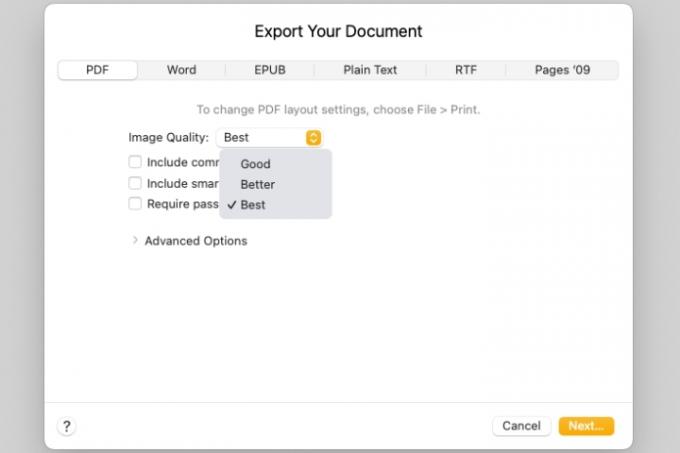
Etapa 4: A continuación, puede marcar las casillas para incluir comentarios y anotaciones inteligentes.
Si quieres requiere una contraseña para abrir el PDF, marca esa casilla. Luego, ingresa la contraseña, verifícala y, si quieres, incluye una pista.

Paso 5: Para ajustar las etiquetas de accesibilidad para tablas grandes en su documento, expanda el Opciones avanzadas sección. Utilice la lista desplegable para elegir En, Apagado, o Por defecto.
Cuando termine de configurar las opciones del documento, seleccione Próximo.

Paso 6: Luego, elija una ubicación para guardar el PDF exportado, opcionalmente edite el nombre y agregue etiquetas, y seleccione Exportar.
Luego puede dirigirse a la ubicación donde guardó el PDF para abrirlo, enviarlo o compartirlo donde sea necesario.

Convierta páginas a PDF en iPhone y iPad
Convertir un documento de Pages a PDF es tan fácil en iPhone y iPad como en Mac.
Paso 1: Abra el documento en Pages y toque el tres puntos en la parte superior derecha.
Paso 2: Seleccionar Exportar y luego elegir PDF.
Paso 3: Elija un método para guardar, enviar o compartir el archivo y siga las instrucciones siguientes.
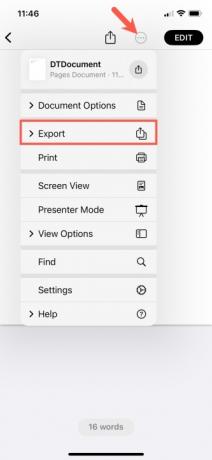

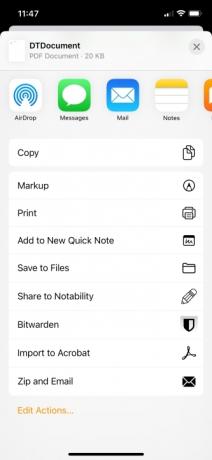
Convertir un documento de Pages a un archivo PDF es fácil de hacer en su dispositivo Apple, así que tenga esto en cuenta la próxima vez que necesite crear un PDF.
Para más, mira cómo editar un PDF en su dispositivo o en nuestra lista de los mejores editores de PDF.
Nota del editor: el artículo se revisó el 1 de marzo de 2023 y se confirmó que los pasos y la información incluidos siguen siendo precisos.
Recomendaciones de los editores
- Cómo combinar archivos PDF en Windows, macOS o la web
- Apple Vision Pro vs. Meta Quest Pro: ¿Cómo se comparará Apple?
- Una nueva filtración revela exactamente cómo funcionarán los auriculares VR de Apple
- Cómo convertir un PDF a un documento de Word
- Ahora sabemos cómo los auriculares VR de Apple pueden manejar videos, y es bastante asombroso
Mejora tu estilo de vidaDigital Trends ayuda a los lectores a mantenerse al tanto del vertiginoso mundo de la tecnología con las últimas noticias, reseñas divertidas de productos, editoriales interesantes y adelantos únicos.