Si bien el streaming y el almacenamiento en la nube han ayudado, es una regla no escrita que nunca tienes suficiente espacio de almacenamiento en tu teléfono inteligente. El tamaño del almacenamiento se ha disparado en los últimos años, con algunas marcas de telefonos ofreciendo brevemente la asombrosa cantidad de 1 TB de espacio. Pero con nuestra hambre cada vez mayor de videos 8K e imágenes de alta resolución, es seguro decir que los teléfonos tendrán que seguir actualizando sus tamaños de almacenamiento en el futuro.
Contenido
- ¿Tengo una ranura para tarjeta microSD?
- ¿Almacenamiento portátil o interno?
- Instalación de una tarjeta microSD
- Usar una tarjeta microSD como almacenamiento portátil
- Usar una tarjeta microSD como almacenamiento interno
- ¿Tomó la decisión equivocada?
- Mejores prácticas
Siendo este el caso, puede ser difícil para un teléfono más antiguo o más barato mantenerse al día. Afortunadamente, una ranura para tarjetas microSD puede ayudar. Si bien son una especie en extinción, los teléfonos equipados con ranuras para tarjetas microSD todavía existen y continúan siendo una excelente manera de aumentar el espacio de almacenamiento disponible. Aquí encontrará todo lo que necesita saber sobre el uso
una tarjeta microSD en Androide.Vídeos recomendados
¿Tengo una ranura para tarjeta microSD?

Es triste, pero la tarjeta microSD se ha convertido en una especie de reliquia del pasado, lo que significa que no se garantiza que su teléfono tenga una, incluso si es el último o mejor teléfono de Samsung o Google. La gama Pixel de Google nunca ha admitido tarjetas microSD (prefieren apoyarse en Google Drive de Google para obtener más almacenamiento), mientras que incluso Samsung se ha ido alejando de las ranuras para tarjetas microSD en su nuevo buque insignia, el Samsung Galaxy S21 Ultra.
Relacionado
- Las mejores tarjetas microSD en 2023: las mejores opciones para su computadora, cámara o dron
- ¿El Samsung Galaxy Z Fold 4 tiene ranura para tarjetas SD?
- ¿Qué es la mensajería RCS? Todo lo que necesitas saber sobre el sucesor de SMS
Sin embargo, algunos teléfonos todavía vienen con ranuras para tarjetas microSD. La mejor manera de saberlo con seguridad es consultar cualquier documentación que haya recibido con su teléfono o el sitio web del fabricante de su dispositivo. Sitios web como GSMArena también puede ser capaz de ayudar.
¿Almacenamiento portátil o interno?
Solía ser que podías elegir entre configurar tu tarjeta microSD como almacenamiento interno (lo que significa que tu teléfono lo trata como su almacenamiento nativo), o almacenamiento portátil (lo que significa que es más como una memoria USB en un computadora). Desafortunadamente, la compatibilidad para configurar una tarjeta microSD como almacenamiento interno ha disminuido considerablemente y es bastante raro encontrarla en un teléfono inteligente estos días.
Esto significa que probablemente te verás obligado a usar tu tarjeta microSD como almacenamiento portátil, lo cual no es un gran problema, si somos honestos. Aún puedes colocar documentos, música y otros archivos allí, y hace que sea mucho más fácil transferirlos, ya que todo lo que necesitas hacer es tomar Saque la tarjeta microSD (después de desmontarla correctamente de su teléfono, como una persona responsable) e insértela en su computadora portátil o de escritorio. computadora.
Entonces, ¿cuál es la ventaja de utilizarlo como almacenamiento interno, si tienes la opción? Bueno, significa que su teléfono tiene más almacenamiento para jugar y puede usarlo para guardar aplicaciones, datos e incluso cosas como procesos en segundo plano. Pero por otro lado, esto significa que habrá problemas si retiras la tarjeta. Cuando utiliza una tarjeta microSD como almacenamiento interno, el teléfono formatea la tarjeta de manera que solo puede entender; en otras palabras, no puedes simplemente sacar la tarjeta y poner una nueva, porque tu teléfono no funcionará del todo bien si lo haces.
Entonces, ¿cuál deberías elegir, si tienes la opción? Bueno, si te parece bien mover tus archivos y quieres tener la opción de sacar la tarjeta más adelante, deberías optar por el almacenamiento portátil. Sin embargo, si desea almacenamiento adicional en su teléfono pero no quiere tener que lidiar con archivos administración, entonces el almacenamiento interno le dará a su dispositivo un pequeño aumento de almacenamiento que el teléfono gestionarse a sí mismo.
Instalación de una tarjeta microSD




Los diferentes teléfonos han tenido diferentes métodos para instalar tarjetas microSD a lo largo de los años, pero la mayoría de los fabricantes han optado por instalarlas a través de la bandeja de la tarjeta SIM.
Para instalar la tarjeta microSD, necesitará un pequeño alfiler o un abridor de bandeja SIM; su teléfono generalmente viene con uno, así que marque la casilla si todavía lo tiene. Simplemente empuje el pasador en el pequeño orificio de la bandeja y la bandeja debería abrirse. Coloque la tarjeta microSD en la bandeja en el lugar apropiado, luego deslice la bandeja nuevamente dentro del teléfono, asegurándose de que esté en la posición correcta. ¡Es realmente así de simple!
Usar una tarjeta microSD como almacenamiento portátil
Instalar una tarjeta microSD como almacenamiento portátil es fácil. Para la mayoría de los teléfonos, será tan sencillo como insertar la tarjeta microSD. Su teléfono lo detectará y lo configurará automáticamente como almacenamiento portátil.
Sin embargo, si tiene un teléfono que permite usar su tarjeta como almacenamiento portátil o interno, deberá configurar su tarjeta como almacenamiento portátil. Siga estos pasos para hacerlo:
Paso 1: Inserte la tarjeta microSD en su teléfono. Aparecerá una notificación indicando que se detectó una unidad USB. Luego querrás tocar el Configuración botón en esa notificación. Se le presentarán dos opciones: usar la tarjeta como almacenamiento portátil o como almacenamiento interno. Seleccionar Usar como almacenamiento portátil.
Paso 2: Aparecerá una nueva notificación y, si desea comprobar qué archivos tiene en la tarjeta SD, presione el botón Explorar botón. Alternativamente, dirígete a Configuración > Almacenamiento y USBy luego toque el nombre de la tarjeta SD. Luego accederás al administrador de archivos de Android, que te permitirá ver y mover archivos entre tu teléfono y la tarjeta SD.
Paso 3: Si tienes un dispositivo Android antiguo que no tiene un administrador de archivos, aún puedes usar aplicaciones de terceros para hacer malabarismos con tus archivos. Una gran aplicación para hacer esto es Archivos de Google, que puedes descargar desde Google Play Store.
Transferir archivos desde una computadora a una tarjeta microSD
Una vez que su tarjeta SD haya sido formateada como almacenamiento portátil, podrá mover archivos entre la tarjeta SD y el almacenamiento integrado de su teléfono Android. Sin embargo, también puedes mover archivos directamente a la tarjeta SD desde tu computadora. Aquí se explica cómo hacerlo.
Mac
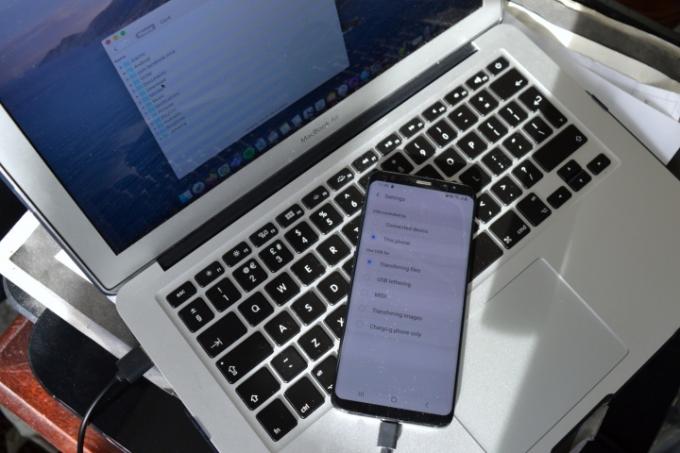
Como era de esperar, MacOS de Apple y Android de Google no funcionan bien de forma nativa. Afortunadamente, existe una forma sencilla de solucionarlo.
Paso 1: Primero, descargar Transferencia de archivos de Android.
Paso 2: Una vez que la aplicación esté instalada en su computadora, conecte su teléfono Android a su computadora con un cable USB.
Paso 3: Si obtienes un No puedo acceder al almacenamiento del dispositivo advertencia, entonces necesita cambiar algunas configuraciones rápidamente. Algunos teléfonos más nuevos mostrarán inmediatamente una ventana emergente que le preguntará si desea permitir el acceso a los datos del teléfono. Si lo entiendes, toca Permitir.
De lo contrario, abra la bandeja de notificaciones de su teléfono y verifique lo que dice la notificación de conexión. Si dice Ccarga a través de USB, toque la notificación y seleccione Transferir archivos.
Etapa 4: Android File Transfer debería abrirse automáticamente en su computadora y podrá arrastrar y soltar archivos al almacenamiento interno del teléfono o a la tarjeta microSD tocando la opción de almacenamiento en la parte superior de el
ordenador personal
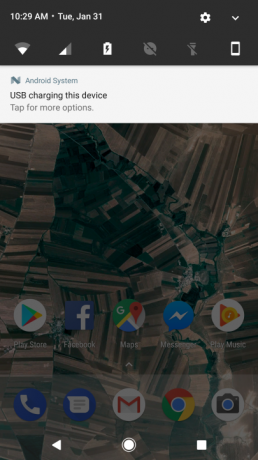
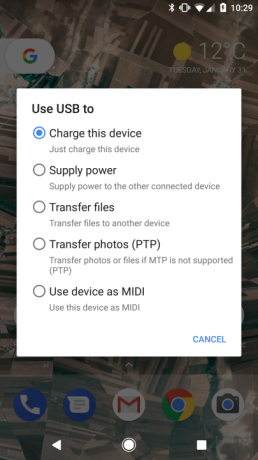
Es un poco más fácil transferir archivos a su teléfono Android y a la tarjeta SD de ese teléfono con una PC, simplemente porque no necesita descargar el archivo.
Paso 1: Conecte su dispositivo a su computadora con el cable USB.
Paso 2: Al igual que en las instrucciones de Mac anteriores, asegúrese de que su teléfono esté listo para transferir archivos marcando la notificación.
Paso 3: Una vez habilitado, podrá acceder tanto al almacenamiento interno del teléfono como al almacenamiento de la tarjeta microSD a través de Esta computadora en tu ordenador.
Usar una tarjeta microSD como almacenamiento interno
Usar la tarjeta microSD como almacenamiento interno es fácil, pero limitado, como comentamos anteriormente.
Antes de seguir los pasos a continuación, querrás asegurarte de tener una tarjeta microSD de alta velocidad, ya que no todas las tarjetas SD son iguales. Puede valer unos dólares extra comprar una tarjeta SD de alta velocidad, ya que significa que será más rápido acceder a su almacenamiento cuando la esté usando. Si no está seguro, no se preocupe: Android le avisará si su tarjeta es demasiado lenta y puede provocar problemas de rendimiento. Si emite esa advertencia, le recomendamos comprar una tarjeta SD más nueva y más rápida. No solo eso, sino que las tarjetas SD aún más rápidas probablemente no serán tan rápidas como el almacenamiento interno integrado del teléfono, por lo que Probablemente sea mejor comprar un teléfono con más almacenamiento en primer lugar si la velocidad de transferencia de datos es algo que está buscando. preocupado por.
También es importante tener en cuenta que durante este proceso, se borrará el contenido de su tarjeta SD. Si tiene algo que desea conservar, primero querrá moverlo.
A continuación se explica cómo instalar la tarjeta microSD como almacenamiento interno.
Paso 1: Inserta la tarjeta SD y, cuando aparezca la notificación, presiona el botón Configuración botón.
Paso 2: Luego tendrás la opción de usar la tarjeta SD como almacenamiento portátil o almacenamiento interno. Seleccionar Usar como almacenamiento interno.
Paso 3: Luego puedes optar por mover fotos, archivos y algunas aplicaciones a la tarjeta SD si así lo deseas. Si no lo hace, los datos se pueden migrar más tarde dirigiéndose a Configuración > Almacenamiento y USB, luego toque la tarjeta SD, presione el botón de menú y seleccione Migrar datos.
¿Tomó la decisión equivocada?
No te preocupes, si quieres cambiar tu tarjeta de almacenamiento portátil a almacenamiento interno o viceversa, aún puedes hacerlo. Dirigirse a Configuración > Almacenamiento y USBy verás las tarjetas microSD que tienes instaladas.
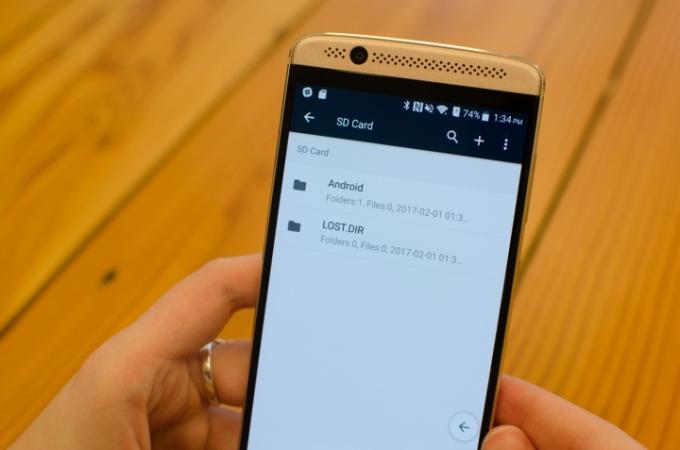
Si su tarjeta microSD está configurada como almacenamiento portátil y desea cambiar al almacenamiento interno, seleccione la unidad y luego toque el botón de menú en la parte superior derecha de la pantalla. Luego, seleccione Ajustesy toque Formatear como interno. Tenga en cuenta que esto borrará el contenido de la tarjeta SD, así que asegúrese de que todos sus archivos importantes se hayan copiado a otra ubicación antes de hacer esto.
Si desea cambiar del almacenamiento interno al almacenamiento portátil, siga los mismos pasos, pero presione Formatear como portátil en vez de Formatear como interno. Esto también eliminará todo el contenido de la tarjeta SD, lo que significa que es posible que algunas aplicaciones no funcionen correctamente y que tengas que reinstalarlas para que funcionen. También puedes perder algunas fotos y archivos en este proceso, por lo que te recomendamos hacer una copia de seguridad de todos tus archivos en un servicio de almacenamiento en la nube como Google Drive antes de reformatearlos.
Mejores prácticas
Hay algunas otras cosas que debes tener en cuenta al utilizar una tarjeta microSD con tu teléfono Android. Éstos son algunos de ellos:
No mueva aplicaciones de uso frecuente a la tarjeta microSD
Si estás moviendo aplicaciones a tu tarjeta microSD, es mejor mover aplicaciones que no usas todos los días. Esto se debe a que tu tarjeta microSD es un poco más lenta que el almacenamiento integrado de tu Android, por lo que las aplicaciones Es posible que no se abran tan rápido como lo harían de otra manera, aunque, una vez abiertos, se almacenarán. en RAM.
Nunca saques la tarjeta sin expulsarla
Si formateaste tu tarjeta microSD para que se ejecute como almacenamiento interno, nunca querrás sacarla sin antes ejecutar los procesos adecuados, como formatearla para que se ejecute como almacenamiento portátil. De lo contrario, es posible que las aplicaciones no funcionen y que pierdas archivos en tu dispositivo.
Mantenga sus archivos respaldados
Las tarjetas microSD generalmente tienen tasas de falla más altas que otras formas de almacenamiento. Recomendamos hacer una copia de seguridad de los archivos importantes de su tarjeta en un almacenamiento en la nube como Google Drive o Microsoft OneDrive.
Recomendaciones de los editores
- ¿Qué es la RAM? Aquí tienes todo lo que necesitas saber
- ¿El Samsung Galaxy Z Flip 4 tiene ranura para tarjetas SD? Cómo maneja el teléfono el almacenamiento ampliable
- ¿El Pixel 6a tiene ranura para tarjeta SD? Cómo maneja el teléfono el almacenamiento ampliable
- Android 12: todo lo que necesitas saber
- ¿Qué es Wi-Fi Directo? Aquí tienes todo lo que necesitas saber




