Configurar un teléfono nuevo puede resultar abrumador, especialmente uno con tantas funciones como el Pixel 4 y el Pixel 4 XL. Después de todo, uno de los puntos de venta clave de los teléfonos Pixel de Google es el software, y estos dos teléfonos aportaron una variedad de funciones nuevas cuando se lanzaron en 2019. Mientras androide 10 (y androide 11) trajo algunas de estas características a la población más amplia de teléfonos Android, el Píxel 4 y Píxel 4XL están repletos de ingeniosos trucos y características únicas que los distinguen del resto.
Contenido
- Cómo saltar la pantalla de bloqueo con desbloqueo facial
- Cómo habilitar la conversación continua en el Asistente de Google
- Cómo activar el tema oscuro
- Cómo identificar canciones a tu alrededor con Now Playing
- Cómo utilizar Live Caption para subtitular audio y vídeos
- Cómo utilizar gestos sin contacto con Motion Sense
- Cómo habilitar Flip to Shhh para ingresar rápidamente a No molestar
- Cómo recuperar la barra de navegación de tres botones
- Cómo personalizar el estilo de tu interfaz
- Cómo encender 90Hz todo el tiempo
¿Pero cuáles quieres y cuáles son tonterías? ¿Cómo se separa el trigo de la paja? ¡Te tenemos cubierto! Hemos recopilado las configuraciones clave que debes cambiar inmediatamente en tu nuevo dispositivo para aprovechar al máximo ese teléfono Pixel 4.
Vídeos recomendados
Guías relacionadas
- Las mejores fundas para Pixel 4
- Las mejores fundas para Pixel 4 XL
Cómo saltar la pantalla de bloqueo con desbloqueo facial



El procedimiento de desbloqueo facial del Pixel 4 le brinda la opción de desbloquear el teléfono y permanecer en la pantalla de bloqueo hasta que deslice hacia arriba después de una autenticación exitosa. Desbloquear sin ir directamente a la pantalla de inicio brinda una experiencia de pantalla de bloqueo más parecida a la de un iPhone, ya que el teléfono puede ocultar el contenido de las notificaciones hasta que reconozca su rostro. Luego, simplemente deslizas la pantalla para ingresar al teléfono. De forma predeterminada, el teléfono pasará automáticamente por alto la pantalla de bloqueo e irá directamente a la pantalla de inicio.
Relacionado
- Los mejores teléfonos plegables en 2023: nuestros 4 plegables favoritos en este momento
- Las mejores fundas para Google Pixel Fold: las 10 mejores que puedes comprar
- Tu iPhone podría robar esta función de Pixel Tablet cuando obtenga iOS 17
Para elegir tu preferencia, ingresa a Ajustes > Seguridad > Desbloqueo facial y desactivar Saltar pantalla de bloqueo para que el teléfono espere para ir a la pantalla de inicio hasta que deslices hacia arriba.
Cómo habilitar la conversación continua en el Asistente de Google



El Asistente de Google siempre ha mostrado una gran tendencia a conversar y reconocer el habla natural. Una de las mejores funciones para ayudar a demostrar esto es la conversación continua. Cuando está habilitada, esta función mantiene al Asistente de Google escuchando más palabras después de realizar una consulta o comando inicial. Aunque esta ha sido una opción para los parlantes inteligentes durante algún tiempo, esta es la introducción de esta función en un teléfono inteligente.
Está desactivado de forma predeterminada, pero activarlo es tan fácil como dirigirse a Ajustes > Aplicaciones y Notificaciones > Asistente y activando Conversación continua.
Cómo activar el tema oscuro
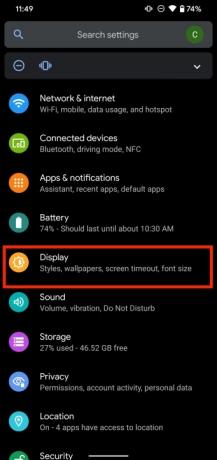

No importa qué color de Pixel 4 tengas, el tema Oscuro puede ser un excelente complemento visual y es mucho más agradable a la vista, especialmente de noche. Los temas oscuros en Android existen desde hace un tiempo en dispositivos de otros fabricantes, pero se han integrado en los dispositivos Pixel desde entonces. androide 10. También puede ayudarle a ahorrar un poco de batería.
Dirigirse a Ajustes > Mostrar y activar Tema oscuro echar un vistazo. También puedes tocar Cronograma establezca una hora personalizada para que se active el tema Oscuro, o también puede elegir que se active y desactive al atardecer y al amanecer.
Cómo identificar canciones a tu alrededor con Now Playing
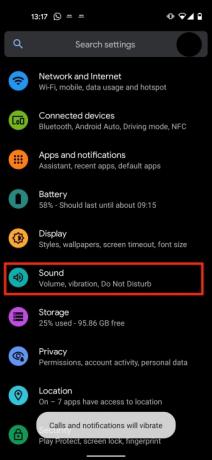


Jugando ahora es una joya escondida disponible exclusivamente en teléfonos Pixel. Introducida en el Pixel 2, la función detecta e identifica la música que te rodea y la agrega a un archivo limpio y ordenado, ordenado cronológicamente, para que puedas consultarlo más tarde. No requiere conexión a Internet, por lo que el impacto de la batería no se nota, pero tampoco identificará cada canción que escuches, ya sea que estés en una cafetería o en una tienda. Puede hacer que identifique las canciones de forma discreta, enviándolas al registro maestro, o que también muestre el nombre de las canciones en la pantalla de bloqueo.
Para ver estas canciones en la pantalla de bloqueo, vaya a Ajustes > Sonido > Avanzado > Jugando ahora y activar Mostrar en la pantalla de bloqueo. En la misma pantalla, puede ver el registro maestro en Ahora reproduciendo la historia.
Cómo utilizar Live Caption para subtitular audio y vídeos
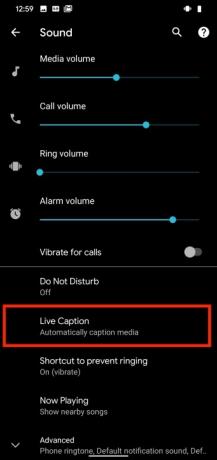
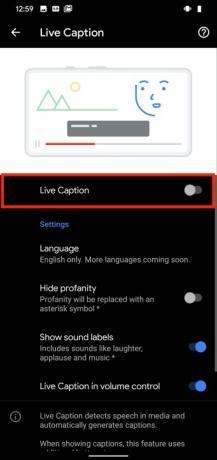

Live Caption es otra característica que aprovecha la sólida inteligencia artificial de Google para subtitular mensajes de audio y videos para esos momentos en los que escuchar no es una opción. Live Caption funciona en todas las aplicaciones, excepto en llamadas telefónicas y chats de vídeo. Incluso puedes enmascarar malas palabras y habilitar etiquetas de sonido para cosas como la risa. En este momento, la función solo funciona en inglés, pero pronto habrá más idiomas, al igual que la compatibilidad con la línea Pixel 3 y otros dispositivos con Android 10 y 11.
Afortunadamente, existe una manera muy rápida y sencilla de acceder a esto. Todo lo que tienes que hacer es golpear el Botón de volumen En el costado del teléfono y debajo del control deslizante de volumen en pantalla, verá un ícono en la parte inferior que parece líneas de texto en un cuadro. Toque ese ícono para activar o desactivar Subtítulos en vivo. Para controlar la configuración relacionada con esta función, puede dirigirse a Ajustes > Sonido > Subtítulo en vivo.
Cómo utilizar gestos sin contacto con Motion Sense



La función Motion Sense del Pixel 4 incorpora la tecnología de radar, lo que permite interacciones basadas en gestos que no requieren que levante el teléfono ni lo toque en absoluto. Estos incluyen saludar con la mano el teléfono para posponer una alarma, silenciar una llamada o saltar una canción, así como alcanzar el teléfono para revisar las notificaciones. Como señalamos en nuestra revisión, agitar la mano para posponer una alarma es una característica que nos encanta por ser demasiado fácil. Si eres un dormilón crónico, este será tu mejor amigo o tu peor enemigo (o quizás el de tu trabajo).
Para activar Motion Sense, toque en Ajustes > Sistema> MovimientoSentido, donde podrás elegir tus gestos.
Cómo habilitar Flip to Shhh para ingresar rápidamente a No molestar
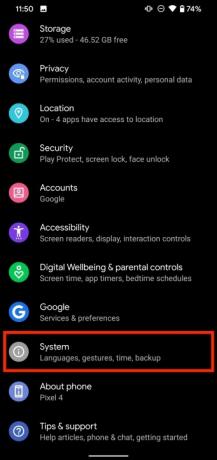


Con el objetivo de ayudarte a minimizar las distracciones de tu teléfono, Flip to Shhh pone tu Pixel en modo No molestar cuando el teléfono se coloca boca abajo sobre una superficie plana. Introducido por primera vez en el Google Píxel 3, hace exactamente lo que esperarías y te ayuda a sacar tu teléfono de tus pensamientos de una manera rápida, intuitiva y sencilla.
Para activar esto, dirígete a Ajustes > Sistema> Gestos > Voltear a Shhh y actívelo.
Cómo recuperar la barra de navegación de tres botones



Con Android 10, Google cambió oficialmente a navegación basada en gestos por defecto. Funciona de manera muy similar a los gestos del iPhone, pero la función de retroceso presenta un problema único para Android. Actualmente, todavía hay menús deslizables a los que normalmente se puede acceder deslizando el dedo hacia atrás, el mismo gesto que ahora actúa como función de retroceso. Ahora se debe acceder a estos menús tocando el borde izquierdo de la pantalla y manteniéndolo presionado por un momento hasta que pueda tirar hacia la derecha para acceder al menú que se esconde debajo. Por lo general, también se puede acceder a estos menús desde un Hamburguesa ícono de menú en la esquina de la interfaz de la aplicación, por lo que no tienes que usar ese gesto si no lo deseas. Pero, si lo extrañas y la tradicional barra de navegación de tres botones, ciertamente puedes recuperarlos.
Dirigirse a Ajustes > Sistema > gestos > Navegación del sistemay seleccionas entre navegación con tres botones y gestos. Tenga en cuenta que es posible que tenga problemas para que el Asistente de Google funcione en este momento.
Cómo personalizar el estilo de tu interfaz



Si desea crear una estética única para su teléfono, tiene muchas aplicaciones de personalización visual para elegir en la tienda de aplicaciones. Recomendamos especialmente OxygenOS de OnePlus para una amplia variedad de opciones gráficas y de visualización. Si prefiere no gastar más tiempo, espacio de memoria y dinero en aplicaciones de terceros, Google ha presentado Pixel Style como un nuevo competidor en el ámbito de la personalización de la apariencia. Le permite elegir entre colores de acento para la interfaz de usuario, un puñado de fuentes, formas de iconos y bastantes fondos de pantalla.
Para que tu estilo único cobre vida, ve a Configuración > Pantalla > Estilos y fondos de pantalla para personalizar la pantalla de tu Pixel según tus preferencias.
Cómo encender 90Hz todo el tiempo
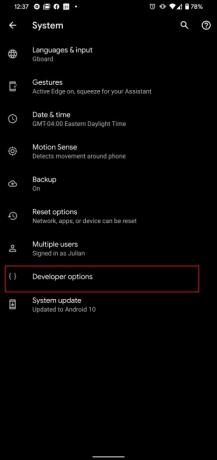

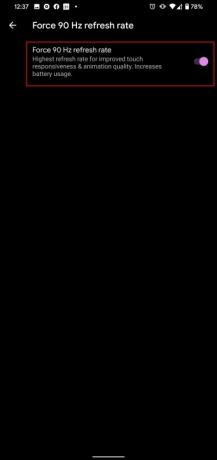
Como advertencia justa, activar la función de 90 Hz para que funcione el 100 por ciento del tiempo que usa su teléfono causará problemas con la batería. El Pixel 4 ya es conocido por tener una duración de batería limitada y esta característica la agotará. Dicho esto, el dispositivo, junto con el Pixel 4XL, puede admitir una frecuencia de 90 Hz, o una pantalla de 90 fotogramas por segundo. A modo de comparación, la mayoría de los demás teléfonos inteligentes estándar son capaces de funcionar a 60 fotogramas por segundo. Probablemente notarás una diferencia considerable entre la suavidad y la sensibilidad del dispositivo de 90 Hz; Afectará la transmisión de video, los juegos y el uso general de su teléfono. Verifique ahora mismo para ver si su función de 90 Hz ya está activada siguiendo el camino Configuración > Pantalla > Avanzado > Pantalla suave. Google generalmente limita el uso de la función de 90 Hz en un teléfono para intentar ahorrar la vida útil de la batería del dispositivo. Sin embargo, si prefiere este tipo de rendimiento, existe una forma de anular la configuración de Google.
Para habilitar la anulación, deberá activar "Opciones de desarrollador". Ir a Configuración > Acerca del teléfono y luego toque Número de compilación varias veces. Aparecerá una notificación en su pantalla una vez que se hayan activado las "Opciones de desarrollador". En ese punto, puedes ir a Sistema > Avanzado > Opciones de desarrollador > Forzar frecuencia de actualización de 90 Hz. Si activa esa función, permanecerá activada todo el tiempo. Una vez que lo hayas activado, notarás algunos cambios; El rendimiento general de su dispositivo será más fluido y limpio que antes, pero la batería se agotará con frecuencia. Tenga un cargador a mano.
Recomendaciones de los editores
- Los futuros teléfonos Pixel de Google acaban de recibir malas noticias
- Las mejores ofertas de teléfonos: Samsung Galaxy S23, Google Pixel 7 y más
- Google Pixel Watch 2: precio rumoreado, fecha de lanzamiento, noticias y más
- Esta aplicación podría estar acabando con la duración de la batería de tu teléfono Pixel
- ¿El Google Pixel 7a tiene conector para auriculares?




