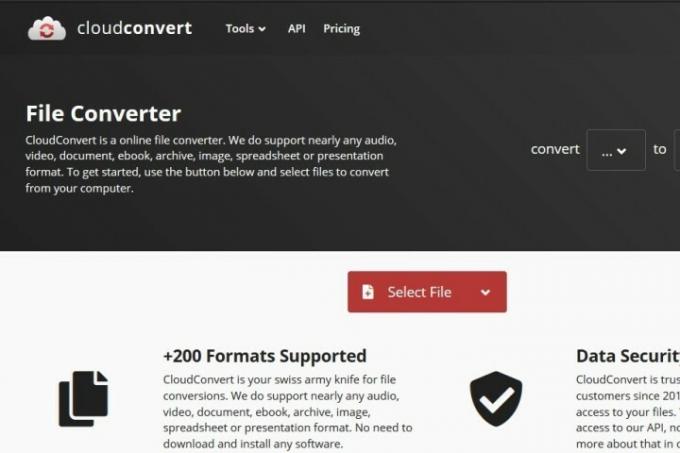Si usa una Mac, es muy probable que nunca encuentre un archivo WMA, pero por Para aquellos que están familiarizados con el sistema Windows y Windows Media Player, el archivo WMA es bastante común. Este formato de archivo solía ser más popular, pero hoy en día ya no es una forma conveniente de almacenar archivos de audio.
Contenido
- Paso 1: vaya a CloudConvert
- Paso 2: sube tus archivos
- Paso 3: elige tus opciones de formato de archivo
- Paso 4: convertir y descargar
- Método alternativo: MediaHuman (Windows/MacOS)
Un archivo MP3 suele ser más versátil para la mayoría de las pistas de audio y, siempre que sepa qué hacer, se ahorrará mucho tiempo.
Vídeos recomendados
Paso 1: vaya a CloudConvert
La forma más rápida y sencilla de convertir un archivo WMA a un archivo MP3 es utilizar un convertidor en línea. Hay varios excelentes, pero nuestro favorito para esta tarea en particular es CloudConvert. Prepare sus archivos WMA y luego dirígete a su página de inicio.
Paso 2: sube tus archivos

Para enviar sus archivos a CloudConvert y comenzar el proceso de conversión, haga clic en Seleccione Archivo. Alternativamente, seleccione el ícono de flecha hacia abajo dentro de ese botón para obtener una mayor variedad de opciones de carga. Usando el menú emergente resultante, elija si desea agregar archivos desde su computadora, enviarlos desde su servicio de almacenamiento en la nube, o simplemente vincúlelos desde una URL.
Dependiendo de su elección, se le pedirá que seleccione los archivos en cuestión desde su ubicación respectiva. Siga las instrucciones que aparecen en pantalla.
Paso 3: elige tus opciones de formato de archivo

Ahora que ha subido el archivo que desea convertir, debe seleccionar el formato de salida. En nuestro caso, es MP3. Seleccione el ícono de flecha del menú desplegable, que está al lado de la frase Convertir a. En el menú que aparece, seleccione MP3.
Para opciones más avanzadas, también puede seleccionar el ícono de llave inglesa. Le permite ajustar la tasa de bits de su archivo de salida, los puntos de inicio y finalización de su conversión y algunas otras opciones.
Paso 4: convertir y descargar
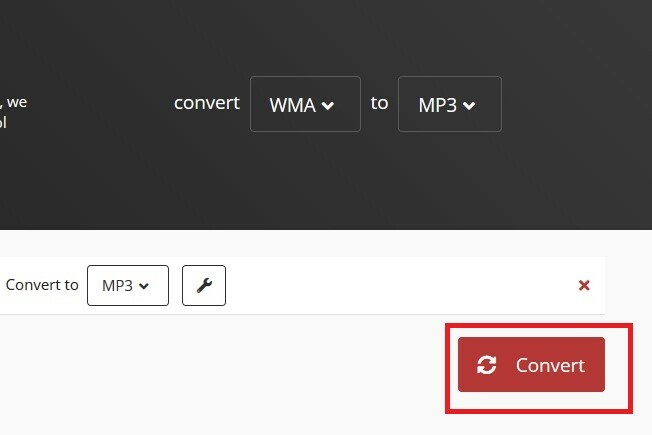
Cuando creas que has configurado todas las opciones correctamente, selecciona el icono rojo grande Convertir botón. Verás la pantalla actualizada con una escala de tiempo y una barra de carga para tu conversión.
Una vez finalizada la conversión, es posible que se reproduzca automáticamente una vista previa de su pista para permitirle escuchar la pista recién convertida antes de decidir descargarla. Si te gusta lo que escuchas en la vista previa, selecciona el verde Descargar para comenzar la descarga.
Método alternativo: MediaHuman (Windows/MacOS)
Si tiene muchos archivos para convertir, puede que sea más fácil descargar un programa de conversión que utilizar un sitio web como CloudConvert. El conversor gratuito de MediaHuman Puede convertir todos sus archivos WMA a MP3 con facilidad.
Cuando haya completado con éxito la descarga del software, puede agregar archivos al convertidor seleccionándolos y arrastrándolos desde su escritorio u otra carpeta al convertidor. También puede agregar archivos después de hacer clic en signo más (+) y luego encontrar los archivos en su computadora.

Cuando haces clic en Formato botón, podrás elegir MP3 como formato de salida. En la parte superior de la pantalla hay un botón que se parece a las flechas de reciclaje; al hacer clic en eso, el archivo se convertirá. El tiempo que lleva convertir un archivo depende de su tamaño o de si está intentando convertir varios archivos al mismo tiempo.
Puede acceder a los archivos que acaba de convertir usando MediaHuman haciendo clic en lupa icono, que le lleva a la carpeta donde se guardaron los archivos. Desde allí, puede colocar los archivos en una unidad externa para usarlos con otros dispositivos o importarlos a su mejor reproductor multimedia biblioteca.
Nota: MediaHuman parece instalar un poquito de bloatware en forma de un enlace de ícono en el escritorio que conduce a un sitio web de MediaHuman. Por lo que sabemos, este icono y el enlace parecen inofensivos.
Recomendaciones de los editores
- ¿Cuánta RAM necesitas?
- GPT-4 frente a GPT-3.5: ¿cuánta diferencia hay?
- Cómo convertir un PDF a EPUB
- Cómo conectar un controlador de PS3 a una PC
- Cómo usar iCloud para realizar copias de seguridad en tu iPhone, iPad o Mac
Mejora tu estilo de vidaDigital Trends ayuda a los lectores a mantenerse al tanto del vertiginoso mundo de la tecnología con las últimas noticias, reseñas divertidas de productos, editoriales interesantes y adelantos únicos.