El Día de San Patricio es el 17 de marzo y es posible que desees decorar el espacio de tu fiesta con algunos colores festivos. Necesitarás tener algunos luces inteligentes realmente marcan el tono, pero una vez configurados, es fácil cambiar los colores. Lo principal es estar familiarizado con las aplicaciones nativas involucradas e identificar con precisión el color que deseas.
Contenido
- Cómo cambiar el color de la luz Philips Hue
- Cómo cambiar el color de la luz Nanoleaf
- Cómo cambiar el color de la luz Govee
Vídeos recomendados
Fácil
5 minutos
luces inteligentes
Teléfono con la aplicación del fabricante instalada
Cómo cambiar el color de la luz Philips Hue
Philips Hue ha establecido el estándar para la iluminación inteligente del hogar. Es posible hacer que toda una casa funcione en la misma red y sincronizar su actividad con la música proveniente de Spotify.
Paso 1: Descargar e instalar la aplicación Hue en tu teléfono.
Paso 2: Una vez que las luces han sido configuración, toca la habitación cuyo color deseas cambiar.
Relacionado
- Las mejores luces de patio inteligentes por menos de 100 dólares
- Mejora tu cepillado con este cepillo de dientes inteligente de Colgate por $15
- Raquio 3 vs. Temporizador de manguera inteligente Rachio: ¿cuál es mejor para su jardín?
Paso 3: Toque en el + botón al lado de Mis escenas para cambiar todas las luces a la vez.
Etapa 4: Para ocasiones festivas, puede resultar útil utilizar una imagen de referencia para capturar colores fieles. Descargue una imagen relevante a su teléfono y toque Usar foto en la aplicación Hue.
Paso 5: Seleccione la imagen de su biblioteca de archivos. La aplicación extraerá los colores dominantes y creará una receta de color basada en ellos. Toque el botón de reproducción aleatoria para alternar entre los colores. Deberían previsualizar las luces de la habitación.
Paso 6: Nombra la escena y toca Ahorrar.
Paso 7: Para modificar luces individuales, simplemente tóquelas desde la interfaz de la habitación y arrastre y suelte el selector en cualquier lugar de la rueda de colores.
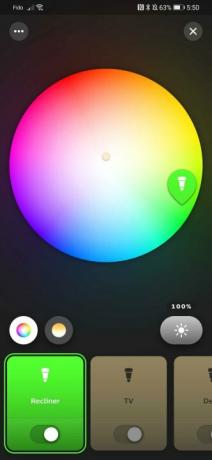
Cómo cambiar el color de la luz Nanoleaf
Las luces Nanoleaf son excelentes para agregar animación a tus recetas de colores. Sus paneles de pared son bastante populares y su sistema modular te permite mezclar y combinar luces para crear el patrón que desees. Coloque un trébol, un árbol de Navidad o cualquier forma que requiera la ocasión.
Paso 1: Descargar e instalar la aplicación Nanoleaf.
Paso 2: Una vez que las luces han sido configuración, toca la barra de color de la luz cuyo color deseas cambiar.
Paso 3: Toque la pestaña básica para seleccionar un solo color sólido para la luz. Toque en el Escena pestaña para seleccionar una receta de luz animada preestablecida o para crear la suya propia.
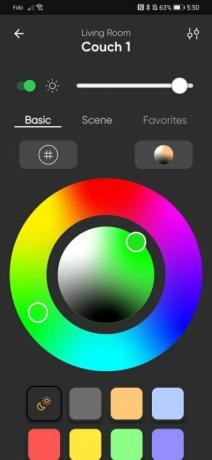
Etapa 4: Para opciones de iluminación animada, toque el Descubrir pestaña en la parte inferior, luego el ícono de búsqueda en la parte superior derecha. Introduzca los términos que desea buscar, ya sean tan simples como "verde" o más específicos, como "Navidad".
Paso 5: Toque la receta de luz que desea usar, luego seleccione las luces o la habitación en la que desea usarla. Esto mostrará una vista previa de la receta en acción. Toque en el Descargar en la parte inferior derecha de la lista de recetas de colores para almacenarla permanentemente en la luz.
Cómo cambiar el color de la luz Govee
Govee ofrece una amplia gama de factores de forma de luz inteligente manteniendo un precio razonable. Si recién está comenzando con las luces inteligentes y no quiere hacer una gran inversión desde el principio, Govee es una buena manera de hacerlo.
Paso 1: Descargue e instale el Aplicación govee.
Paso 2: Una vez que las luces han sido configuración, toca la luz cuyo color deseas cambiar.
Paso 3: Toca el botón de encendido en la esquina superior derecha si aún no está activado.
Etapa 4: Seleccione las luces Govee de la colección para cambiar al esquema de color deseado.
Paso 5: Toque el botón de color y seleccione un color de los ajustes preestablecidos existentes o de los controles deslizantes que se encuentran debajo.
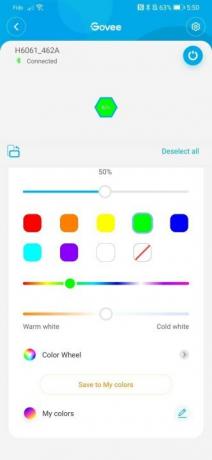
Paso 6: Para recetas de colores animados, toque el Escena después de seleccionar la luz. Varias pestañas dividen las recetas en categorías. A cada escena se le puede cambiar la dirección y el origen de la animación.
Cambiar los colores de las luces inteligentes es una de las cosas más fáciles que puedes hacer con ellas y puede agregar mucha personalidad a tu espacio durante las épocas festivas del año.
Recomendaciones de los editores
- La mejor tecnología doméstica inteligente para tu dormitorio
- Cómo sincronizar tus dispositivos Alexa
- ¿Puede un sistema de rociadores inteligente ayudarle a utilizar menos agua?
- ¿Nuevo en las luces inteligentes? Este kit de inicio de Philips Hue cuesta $ 90 para Prime Day
- Cómo armar su sistema SimpliSafe por la noche
Mejora tu estilo de vidaDigital Trends ayuda a los lectores a mantenerse al tanto del vertiginoso mundo de la tecnología con las últimas noticias, reseñas divertidas de productos, editoriales interesantes y adelantos únicos.



