Seamos realistas, no todo el mundo es fanático de Bixby. Samsung asistente virtual. Si es propietario de un teléfono inteligente Samsung y opta por no hacerlo usar bixby, quizás te preguntes qué debes hacer con la tecla Bixby dedicada en el borde de tu Galaxy S9 o S10. Aunque Samsung ha integrado la tecla Bixby en el botón de encendido de las series S20 y S21, aún puedes cambiar las cosas si Bixby no es lo tuyo.
Contenido
- Reasignación de la clave Bixby
- Opción de comando rápido
- Reasignación de la tecla Bixby en teléfonos Galaxy S20 y S21
- Reasignación de la tecla Bixby para abrir el Asistente de Google
Vídeos recomendados
Moderado
20 minutos
dispositivo Samsung
Afortunadamente, puedes reasignar el bixby clave, que le permite mejorar la funcionalidad de su dispositivo sin Bixby habilitado (siempre puede volver a cambiarlo si no le gusta). Para hacerlo, simplemente siga los pasos a continuación.
Reasignación de la clave Bixby
En teléfonos más antiguos como el Galaxy S9 y T10, la clave Bixby siempre se abrirá
Paso 1: Dirigirse a Configuración > Funciones avanzadas > Tecla Bixby. Recomendamos elegir Pulse dos veces a Abierto

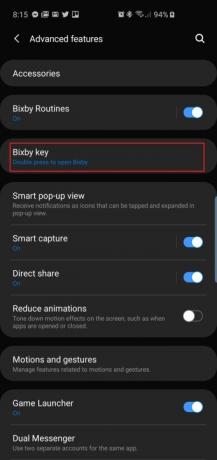
Paso 2: Toque en Usar una sola pulsacióny luego toque el ícono de ajustes al lado de Abre la app.

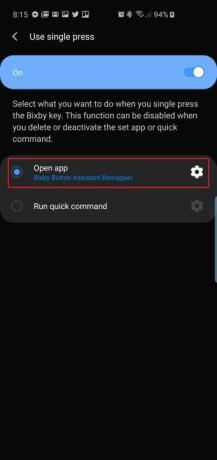
Relacionado
- Samsung acaba de ahorrar $ 100 en el Galaxy Tab S7 FE con S Pen
- Las mejores ofertas de teléfonos Samsung: ahorre en el Galaxy S23, Galaxy Z Fold 4
- Cómo reflejar tu teléfono inteligente o tableta en tu televisor
Paso 3: Busque la aplicación que desea iniciar (incluso puede ser la cámara) y selecciónela. ¡Eso es todo! Has reasignado con éxito el botón Bixby.

Opción de comando rápido
También verás la opción para activar un Comando rápido cuando tocas la tecla Bixby. Los comandos rápidos te permiten activar una serie de acciones en tu teléfono cuando dices una frase. Por ejemplo, decir "Estoy conduciendo" podría apagar el Wi-Fi de su teléfono, activar Bluetooth y comenzar a reproducir una lista de reproducción "Viaje" si tiene una. Adjuntar un comando rápido al
Reasignación de la tecla Bixby en teléfonos Galaxy S20 y S21
En teléfonos más nuevos como el S20, S20 FE, y el Serie S21, la tecla Bixby está integrada en el botón de Encendido. Afortunadamente, aún puedes reasignarlo. Así es cómo:
Paso 1: Mantenga presionado el Botón de encendidoy luego toca Configuración de teclas laterales en la parte inferior de la pantalla.

Paso 2: Bajo Pulse dos veces, grifo Cámara de inicio rápido para reasignar, presione dos veces para abrir la cámara, o Abre la app para seleccionar la aplicación que desea usar, presione dos veces para iniciar.

Paso 3: Alternativamente, puede girar el Pulse dos veces Desactive para desactivar esta función por completo.
Etapa 4: Para desactivar Bixby por completo, también querrás asegurarte de que elApagado El menú está seleccionado en Presione y mantenga. Una vez seleccionado, al presionar y mantener presionado el botón de encendido aparece el Apagado menú en lugar de despertar

Reasignación de la tecla Bixby para abrir el Asistente de Google
Nota: Este método funciona en cualquier dispositivo que admita la reasignación de botones Bixby, que incluye Galaxy S9 y S9 Plus, S10 y S10 Másy Galaxy Note 8 y Note 9.
Si usa mucho el Asistente de Google, es posible que desee iniciarlo con el botón dedicado de Bixby en lugar de presionar el botón de inicio. Hay una manera de hacerlo, pero requiere una aplicación de terceros (lo que siempre puede ser motivo de preocupación en términos de seguridad). La aplicación y las instrucciones provienen de Desarrolladores XDA.
Paso 1: Recomendamos primero dirigirse a Configuración > Biometría y seguridad > Instalar aplicaciones desconocidas y tocando Cromo o internet samsung – cualquiera que sea su navegador predeterminado actualmente.
Paso 2: Activar Permitir desde esta fuente. Puedes volver a cambiar esto más tarde, pero esto es lo que permite que el navegador descargue archivos no identificados, lo cual es necesario si deseas iniciar el Asistente de Google con la clave Bixby.
Paso 3: Ahora dirígete a este enlace y descargue el APK Bixby Remapper de XDA. Probamos esto en varios teléfonos y el proceso funcionó sin problemas. Siga las instrucciones para descargar la aplicación y luego instalarla.
Etapa 4: Una vez instalado, regrese a Configuración > Funciones avanzadas > Tecla Bixby.
Paso 5: Grifo Usar una sola pulsacióny luego toque el ícono de ajustes al lado de Abre la app.
Paso 6: Busque una aplicación llamada Reasignador del asistente de botones Bixby. Eso es todo.
Paso 7: Presione el botón Bixby y debería tener la opción de abrir el Asistente de Google o
Paso 8: Grifo Asistente de Google y luego toque Siempre para asegurarse de que siempre abra la interfaz A.I. de Google. en lugar del de Samsung.
Ahí lo tienes, ahora puedes usar la tecla Bixby para iniciar el Asistente de Google.
Recomendaciones de los editores
- Me alegro de que el Samsung Galaxy Note muriera cuando lo hizo
- Cómo encontrar archivos descargados en su teléfono inteligente iPhone o Android
- Steve Jobs estaba equivocado. Tener un lápiz óptico para tu teléfono es genial
- Cómo activar y desactivar el modo seguro en tu teléfono Android
- Sé cómo Samsung puede hacer que el Galaxy Z Fold 5 sea perfecto
Mejora tu estilo de vidaDigital Trends ayuda a los lectores a mantenerse al tanto del vertiginoso mundo de la tecnología con las últimas noticias, reseñas divertidas de productos, editoriales interesantes y adelantos únicos.




