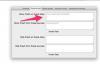Puede conectarse de forma remota a la computadora.
Credito de imagen: golubovy / iStock / GettyImages
Si va a estar lejos de la computadora de su hogar, pero necesitará acceder a ella para realizar una tarea o abrir un archivo, la función de conexión de escritorio remoto en Windows es la herramienta que necesita. Existen algunas limitaciones. Debe haber configurado previamente el escritorio remoto en la PC, y debe estar encendido y no hibernando ni durmiendo.
Con los preparativos adecuados, puede ir directamente a la computadora que necesita usar desde la distancia. Aunque existen otros enfoques, puede conectarse fácilmente a otra computadora usando el símbolo del sistema en la máquina en la que se encuentra actualmente.
Video del día
Configurar la conexión a escritorio remoto
Antes de poder conectarse a otra PC a través del símbolo del sistema, debe configurar la función en la computadora a la que desea conectarse. Para hacer esto en Windows 10, necesita una versión Pro o empresarial de Windows (en lugar de Home). Haga clic en el botón de Windows para abrir el
Comienzo menú, luego vaya a Ajustes haciendo clic en el icono de rueda dentada. Escoger Sistema, desplácese hacia abajo hasta Escritorio remoto a la izquierda, y luego encienda Habilitar escritorio remoto.Anote el nombre escrito en "Cómo conectarse a esta PC". Puede que lo necesite más tarde.
También puede hacer esto en versiones anteriores de Windows, como Windows 8. Abre el Panel de control E ir a Sistema y seguridad. Debajo Sistema, haga clic en Permitir acceso remoto para abrir el cuadro de diálogo Propiedades del sistema. Ve a la Remoto pestaña y seleccione el botón de opción junto a Permitir conexiones remotas a esta computadora.
Especificar usuarios que pueden acceder
Cuando configura el acceso remoto, solo los usuarios con privilegios de administrador pueden acceder a la máquina de forma remota de forma predeterminada. Sin embargo, si desea que otros puedan acceder a la computadora, puede darles acceso. Haga clic donde dice Seleccionar usuarios que puedan acceder de forma remota a esta PC en la sección Cuentas de usuario en la parte inferior y luego haga clic en Agregar en la ventana que aparece. En la nueva ventana, ingrese el nombre de usuario (o nombres de usuario) de las cuentas a las que desea tener acceso y luego haga clic en OK.
Utilice CMD para acceder a otra computadora
Después de configurar el acceso remoto, puede usar el programa de símbolo del sistema de otra computadora para conectarse a su computadora. presione el Clave de Windows+r juntos para abrir Ejecutar, escriba "cmd" en el campo y presione Ingresar. El comando para la aplicación de conexión a Escritorio remoto es "mstsc", que se usa para iniciar el programa. A continuación, se le solicitará el nombre de la computadora y su nombre de usuario.
Puede utilizar términos adicionales al final del comando para acceder a la computadora directamente a través del símbolo del sistema. Escriba "mstsc / console / v: computername" en el símbolo del sistema, con el nombre específico de la computadora que anotó anteriormente en lugar de "computername". Esta entrada lo lleva directamente a la pantalla de inicio de sesión de su control remoto computadora. Después de iniciar sesión, puede usar la máquina remota como si fuera la que está frente a usted.
También puede usar la dirección IP pública de su computadora en lugar del nombre de la computadora para completar su conexión. Si no conoce la IP pública, puede buscar "cuál es mi IP" en Google, y devuelve la respuesta de inmediato. Debe configurar una IP estática (en lugar de dinámica) para su máquina si se conecta a ella con regularidad; de lo contrario, la IP cambiará.
Opciones adicionales para el símbolo del sistema
También puede especificar más cuando abre el escritorio remoto a través del símbolo del sistema. Por ejemplo, agregue "/ f" al final de su comando para abrir el escritorio en pantalla completa, o use "/ w: