Puede establecer si desea bloquear o no las ventanas emergentes en el navegador Safari de Apple a través de su menú de Preferencias de seguridad. También puede bloquear otros anuncios molestos a través de extensiones de terceros o permitir selectivamente anuncios de ciertos sitios.
Bloqueo de ventanas emergentes en Safari
Configure sus preferencias de bloqueo de ventanas emergentes en el menú Preferencias de seguridad de Safari.
Video del día
Propina
Si bien las ventanas emergentes se utilizan a menudo para anuncios, también se utilizan con fines legítimos por algunos sitios. Si normalmente usa un sitio que requiere ventanas emergentes, es posible que desee habilitarlas temporalmente mientras visita ese sitio.
Paso 1
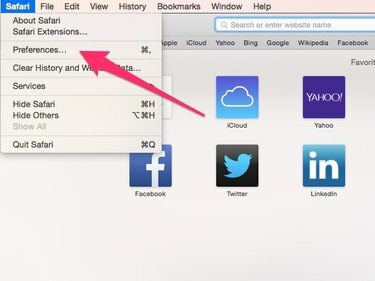
Haga clic en el Safari menú desplegable, luego haga clic en Preferencias.
Paso 2
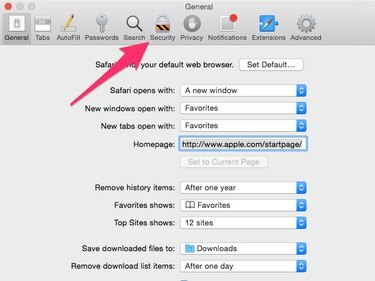
Dentro de Preferencias menú, haga clic en el Seguridad pestaña.
Paso 3
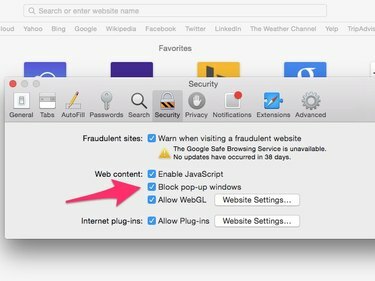
Dentro de la pestaña Seguridad, desmarque Bloquear ventanas emergentes para configurar Safari para permitir las ventanas emergentes. Para bloquear las ventanas emergentes, marque la casilla.
Bloqueo de otros anuncios con extensiones de Safari
Puede instalar extensiones para filtrar otros tipos de anuncios a través de Apple Extensiones de Safari página.
Bloqueo de anuncios con AdBlock
La extensión de Safari AdBlock filtra muchos anuncios en Safari. También puede optar por permitir anuncios de determinados sitios de forma selectiva si le gusta ver sus anuncios o si desea asegurarse de que los propietarios de los sitios reciban el pago de sus anunciantes cuando los visite.
AdBlock también está disponible para Google Chrome. Según el sitio web de AdBlock, es "la extensión más descargada para Google Chrome y Safari".
Paso 1
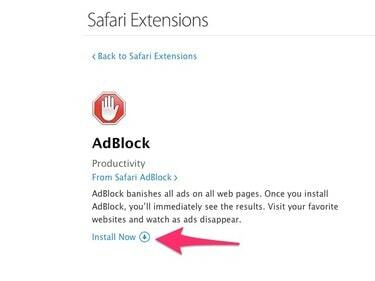
Visita Página de AdBlock en la página de Extensión de Safari y haga clic en Instalar ahora para agregar la extensión a Safari.
Paso 2
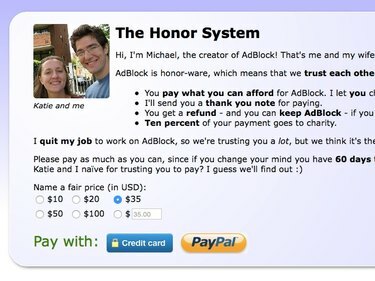
Safari abre el sitio de AdBlock, confirma que la extensión está instalada y te invita a hacer una contribución. Lea la oferta y decida si quiere contribuir y, de ser así, cuánto. Elija una de las opciones de pago o cierre la pestaña.
Paso 3
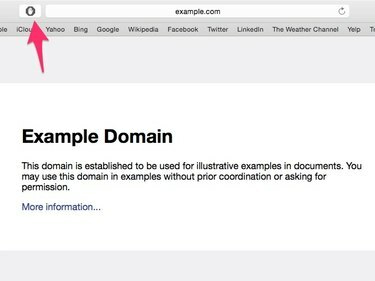
AdBlock ahora filtra automáticamente los anuncios de la mayoría de los sitios que visita. Si desea permitir anuncios de un sitio en particular, visite ese sitio y haga clic en el icono de AdBlock en la barra de herramientas de Safari para abrir el menú de AdBlock.
Etapa 4
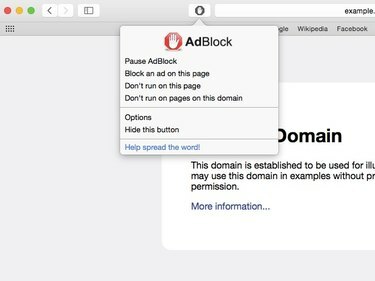
En el menú emergente, elija No se ejecute en esta página para permitir anuncios de esa página web en particular o No ejecutar en páginas de este dominio para permitir anuncios de cualquier página de ese sitio. Hacer clic Pausar AdBlock para deshabilitar temporalmente AdBlock y permitir anuncios en cualquier sitio que visite.
Bloqueo de contenido Flash con ClickToFlash
Algunos sitios web muestran anuncios de video molestos usando Destello o los sitios web utilizar Flash para realizar un seguimiento de los visitantes. Puede utilizar la extensión ClickToFlash Safari para filtrar estos anuncios y otro contenido Flash, mientras siendo capaz de ver videos Flash con el clic del botón y permitir material Flash de ciertos sitios.
Paso 1
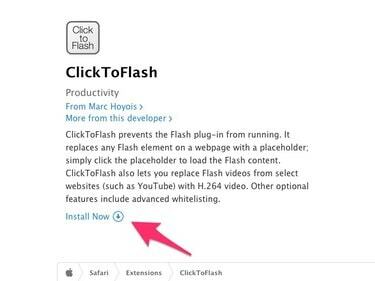
Instale la extensión visitando su Página de extensiones de Safari y haciendo clic Instalar ahora.
Paso 2
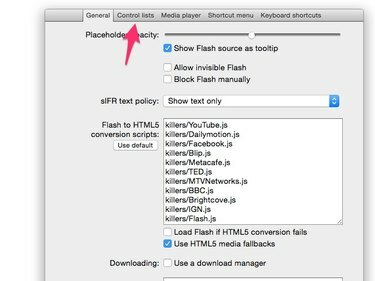
ClickToFlash carga su menú de Preferencias en una nueva pestaña del navegador. Hacer clic Listas de control para establecer qué sitios desea habilitar para contenido Flash.
Paso 3
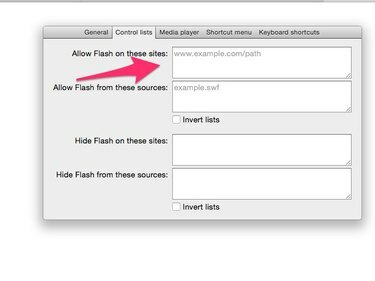
Escriba las direcciones de los sitios web en los que desea permitir contenido Flash en el Permitir Flash en estos sitios cuadro, escribiendo una dirección por línea. Cuando haya terminado de configurar las preferencias, cierre la pestaña del navegador.
Etapa 4
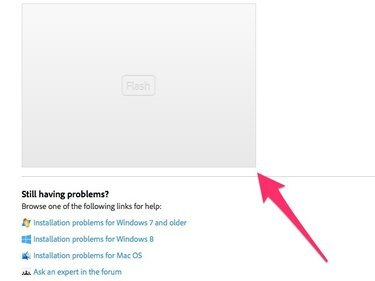
Cuando visita un sitio web con contenido Flash incrustado y ClickToFlash está habilitado, el contenido Flash se reemplaza por un cuadro de marcador de posición etiquetado Destello**. ** Haga clic en este cuadro para descargar y reproducir el contenido.
Propina
- Puede bloquear anuncios y todo el resto del contenido creado en el JavaScript idioma, o bloquear selectivamente ciertos JavaScript, utilizando el Bloqueador de JavaScript Extensión de Safari. JavaScript se usa ampliamente en la Web para agregar interactividad a los sitios web, por lo que es posible que deba configurar esta extensión para permitir JavaScript de los sitios que visita con regularidad.
- Una extensión llamada Adlesse le permite eliminar anuncios de sitios web y reemplazarlos con otro contenido que pueda encontrar más interesante, desde noticias locales y clima hasta tweets y publicaciones de Facebook de sus amigos.




