Es probable que los usuarios de Apple hayan oído hablar de Apple AirPlay y AirPlay 2. ¿Pero con qué frecuencia los usas? Quizás sólo unas pocas veces, quizás seas un devoto. Independientemente de su familiaridad con AirPlay, ambas versiones ofrecen capacidades excepcionales en lo que respecta a transmitir contenido desde su dispositivo Mac o iOS a una pantalla externa como un televisor inteligente, un Apple TV o un vocero. Al igual que La función de casting de Google, Apple AirPlay te permite interactuar con tus dispositivos favoritos a través de una red para una configuración de contenido personalizada, incluso una que permita una experiencia en todo el hogar.
Contenido
- ¿Qué es AirPlay?
- ¿Cuál es la diferencia entre AirPlay y AirPlay 2?
- ¿AirPlay es solo para dispositivos iOS?
- ¿Qué tipo de cosas puedo hacer con AirPlay?
- Cómo usar AirPlay en una Mac
- ¿Cómo uso AirPlay en mi iPhone, iPad o iPod Touch?
- Cómo reflejar tu iPhone en tu televisor a través de Apple TV
- Cómo escuchar Apple Music en un altavoz inalámbrico
- Cómo ver un vídeo de YouTube en tu iPad mientras reproduces el audio a través de tus parlantes inalámbricos
- ¿Cómo uso AirPlay desde un Apple TV?
- Cómo hacer AirPlay desde un dispositivo iOS a una Mac
- Cómo usar AirPlay para transmitir el audio de una película o programa que estás viendo
- Cómo usar AirPlay para transmitir el audio de la música que estás escuchando
- ¿Qué más puede hacer AirPlay?
Para aquellos que buscan refrescarse con Apple AirPlay, así como para aquellos que escuchan sobre la tecnología por primera vez, aquí hay una guía completa sobre cómo usar Apple Airplay.
Vídeos recomendados
Fácil
5 minutos
Dispositivo Apple (iPhone, iPad, iPod Touch, Apple Watch, Apple TV)
Conexión wifi
Dispositivo receptor compatible con AirPlay o AirPlay 2
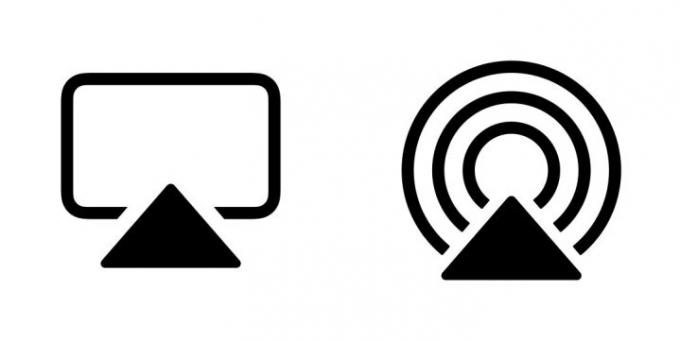
¿Qué es AirPlay?
AirPlay y su sucesor más avanzado, AirePlay 2, son tecnologías que Apple inventó para permitir que las personas transmitan audio y video de forma inalámbrica desde sus dispositivos iOS a parlantes y pantallas cercanas. El dispositivo iOS se considera el "remitente" de AirPlay y el altavoz o televisor se considera el "receptor" de AirPlay. Si eres dueño de un iPhone, iPad o iPod Touch con iOS 4.2 o posterior (que deberían ser prácticamente todos los que poseen uno de estos dispositivos), ya tienes AirPlay integrado.
Piense en AirPlay como un cable invisible que conecta su dispositivo iOS al dispositivo que desea mirar o escuchar porque esa es casi exactamente la analogía correcta. Hay dos formas distintas de utilizar AirPlay: como forma de transmitir audio y vídeo y como forma de reflejar toda la pantalla de su dispositivo. Discutiremos las diferencias entre estos dos tipos de uso a continuación.
¿Cuál es la diferencia entre AirPlay y AirPlay 2?
AirePlay 2 le ofrece algunas opciones más sobre dónde y cómo transmitir su contenido. Desde sus inicios, Apple afirmó que AirPlay 2 se integraría más completamente en todo el marco de iOS, haciéndolo compatible con varios dispositivos y servicios de terceros.
Desde el punto de vista del audio, AirPlay 2 se puede utilizar para transmitir música a más de un altavoz en toda la casa. Los usuarios tienen la opción de iniciar una canción en su iPhone y enviar el audio a varios parlantes compatibles con AirPlay al mismo tiempo o elegir exactamente en qué parlantes se reproduce la música.
Para los fans del ahora Apple HomePod descatalogado, AirPlay 2 ha hecho posible que el altavoz inteligente haga varias cosas, incluida la transmisión de audio sin pérdidas (iOS 14.6 y superior) desde un iPhone al HomePod o HomePod mini, así como la posibilidad de compartir colas de música.
Si bien AirPlay todavía está en uso en muchas aplicaciones de terceros altavoces inalámbricos para el audio, puede esperar ver AirPlay 2 transmitiendo video y audio a múltiples televisores inteligentes de terceros y dispositivos de transmisión. Para su consideración, aquí hay una lista de empresas que han integrado la tecnología en sus parlantes inalámbricos, receptores A/V y más.

¿AirPlay es solo para dispositivos iOS?
No. Cualquier computadora o computadora portátil Mac Intel Core (o posterior) de segunda generación que ejecute OS X Mountain Lion o posterior puede usar AirPlay para duplicar la pantalla. Las computadoras con Windows pueden usar El software iTunes gratuito de Apple para Windows para transmitir audio desde la computadora a dispositivos de audio compatibles. Lo sentimos, el vídeo como AirPlay para Windows solo está disponible a través de la aplicación iTunes, aunque existen varias aplicaciones de Windows de terceros, como AirMyPC o loro aéreo eso le permitirá reflejar su PC en un Apple TV o un Chromecast.
Apple TV y Apple TV 4K Los dispositivos también están habilitados para AirPlay, aunque son especiales en el mundo AirPlay, ya que son tanto receptores como remitentes.
También hay una serie de importantes marcas de televisores y dispositivos de transmisión que ofrecen soporte para controles AirPlay. La principal de estas empresas es roku. Con AirPlay directamente integrado en el sistema operativo de Roku, roku los propietarios pueden transmitir música y vídeos fácilmente a sus televisores y dispositivos de transmisión. Marcas de televisores inteligentes como Samsung y LG También tiene AirPlay 2 integrado directamente en la configuración de su televisor, aunque las características y capacidades exactas variarán según la marca.
Si buscas en Google, también encontrarás una enorme comunidad de desarrolladores de hardware y software que han descubierto formas ingeniosas de llevar AirPlay. enviar y recibir a otros dispositivos, pero ninguno de estos es oficialmente compatible con Apple, por lo que sus resultados pueden variar si decide bajar ese camino.

¿Qué tipo de cosas puedo hacer con AirPlay?
La transmisión de audio y vídeo es un lenguaje bastante vago, por lo que aquí tienes algunos ejemplos específicos de lo que puedes hacer exactamente con AirPlay:
- Viendo Netflix: Al mirar una película o un programa de televisión en el netflix aplicación en su dispositivo iOS, puede reproducir mediante AirPlay el audio y el vídeo en su televisor a través de un decodificador de Apple TV.
- Obteniendo un mejor sonido para YouTube: Al mirar un vídeo en el aplicación de youtube, puedes reproducir mediante AirPlay solo el audio en un conjunto de parlantes inalámbricos para disfrutar de una experiencia mucho más inmersiva que escuchar el parlante incorporado en tu iPhone o iPad.
- Surfeando juntos: Digamos que estás planeando un viaje por carretera con amigos. En lugar de un gran grupo de personas reunidas alrededor de una computadora portátil de 13 pulgadas para mirar un mapa, puedes reflejar el pantalla completa usando AirPlay a un televisor de 65 pulgadas a través de un Apple TV (o directamente si su televisor tiene AirPlay 2 incorporado).
- Fiesta multisala: Abre tu Música de Apple o Spotify aplicación y elige tu lista de reproducción favorita. AirPlay esa música en todos los altavoces inalámbricos de tu casa, sin molestos retrasos ni ecos.
Cómo usar AirPlay en una Mac
Si por alguna razón no ve el botón Airplay en la barra de menú, especialmente en versiones anteriores de MacOS, la siguiente sección explica cómo habilitar AirPlay en una Mac.
La forma de hacerlo dependerá de la versión de MacOS que esté utilizando. El proceso de activar o acceder a AirPlay es mucho más sencillo en las versiones más nuevas de MacOS.
Paso 1: El primer paso es siempre asegurarse de que su Mac y su televisor inteligente estén en la misma red.
Paso 2: Si está utilizando MacOS Big Sur 11, haga clic en el Estado de AirPlay en la barra de herramientas y luego elija su televisor inteligente compatible con AirPlay.
Si estas usando Monterrey 12, luego debes hacer clic en el Duplicar pantalla icono en el Centro de control y elija su televisor inteligente u otro dispositivo compatible con AirPlay.

Relacionado
- Cómo configurar un temporizador de apagado en Apple TV
- Los AirPods Pro acaban de alcanzar su precio más barato
- Problemas comunes del Apple TV y cómo solucionarlos
Paso 3: Alternativamente, si desea conectarse a un altavoz compatible con AirPlay, haga clic en el Vocero en la barra de herramientas, que mostrará los oradores disponibles en el menú desplegable.
Para estas versiones de MacOS, estás listo para usar Airplay.

Etapa 4: Para todas las demás versiones, haga clic en el Manzana símbolo en la barra de menú y luego seleccione Preferencias del Sistema. A continuación, seleccione el Mostrar icono.
En el menú desplegable de AirPlay, seleccione una pantalla disponible, como su televisor inteligente compatible con AirPlay. Es posible que se le solicite ingresar un código de acceso la primera vez que se conecte a este dispositivo.
Marque la casilla en la parte inferior que dice Mostrar opciones de duplicación en la barra de menú cuando estén disponibles. Esto agregará acceso a la barra de menú del menú superior de su Mac para acceder fácilmente a AirPlay.
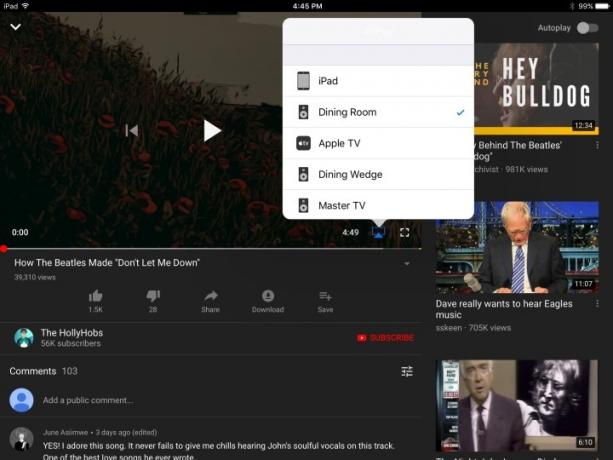
¿Cómo uso AirPlay en mi iPhone, iPad o iPod Touch?
Usar AirPlay no podría ser más sencillo, pero necesitarás al menos tres cosas antes de comenzar:
- Tu dispositivo iOS (obviamente).
- Una red Wi-Fi (AirPlay requiere Wi-Fi).
- Un dispositivo receptor compatible con AirPlay o AirPlay 2, como un altavoz inalámbrico, un Apple TV o un televisor inteligente (asegúrese de que esté enchufado y encendido).
Cómo reflejar tu iPhone en tu televisor a través de Apple TV
Paso 1: Desliza el dedo hacia abajo desde la esquina superior derecha de la pantalla de tu teléfono para ver el Centro de control de iOS.
Paso 2: Toque en el Duplicar pantalla botón. En la siguiente ventana, elija su dispositivo de destino, que en este caso es Apple TV.
Paso 3: Eso es todo: la pantalla de su iPhone ahora debería aparecer en su televisor.
Consejo profesional: Si no le gusta cómo se ve en orientación vertical, simplemente gire su teléfono hacia un lado y la imagen en su televisor hará lo mismo.
Cómo escuchar Apple Music en un altavoz inalámbrico
Paso 1: Abre la aplicación Apple Music y elige una canción, álbum o lista de reproducción para reproducir.
Paso 2: Sobre el Jugando ahora pantalla, toque el Audio AirPlay icono.
Paso 3: En la siguiente ventana, elija su dispositivo de audio de destino.
Etapa 4: Toque en cualquier lugar fuera de la ventana para volver a la aplicación Apple Music. Ahora verás que el Audio AirPlay El ícono muestra que está conectado a Dining Room, por ejemplo.
Paso 5: Golpea el Jugar botón, y eso es todo.
Consejo profesional: Puede deslizar el dedo hacia arriba desde la parte inferior de la pantalla cada vez que esté reproduciendo audio en su dispositivo iOS para acceder al control de audio AirPlay.
Cómo ver un vídeo de YouTube en tu iPad mientras reproduces el audio a través de tus parlantes inalámbricos
Paso 1: Abre la aplicación YouTube y elige un vídeo para reproducir.
Paso 2: Toque en el Vídeo de AirPlay en la esquina inferior derecha de la ventana de video y, en el siguiente menú, elija su dispositivo de audio de destino.
Paso 3: El audio comenzará a reproducirse en el altavoz elegido.
Consejo profesional: También puedes hacerlo deslizando el dedo hacia arriba en cualquier momento desde la parte inferior de la pantalla para acceder al Centro de control y elegir tu altavoz (o televisor) de la lista.

¿Cómo uso AirPlay desde un Apple TV?
El Apple TV y el Apple TV 4k Ya están configurados para actuar como receptores AirPlay de audio y vídeo, pero también pueden usarse como emisores, aunque sólo de audio.
Es posible que quieras hacer esto si no tienes una barra de sonido o un receptor A/V pero sí tienes algunos parlantes compatibles con AirPlay 2, como el HomePod de Apple.
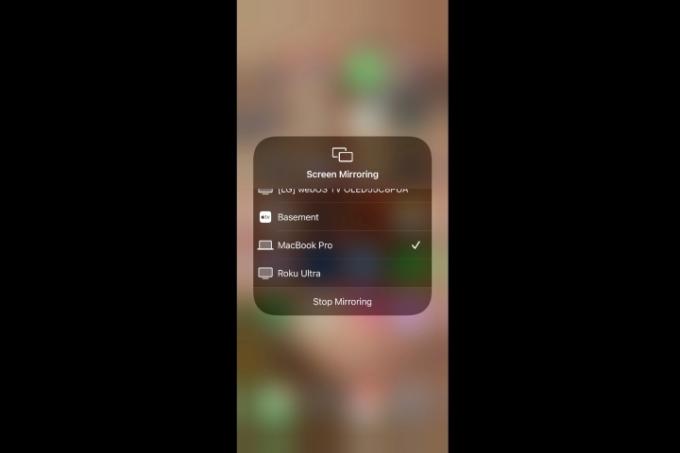
Cómo hacer AirPlay desde un dispositivo iOS a una Mac
Si alguna vez necesita reflejar la pantalla de su iPhone, iPad o iPod Touch en la pantalla más grande de su computadora Mac, así es como puede hacerlo. En realidad, no es diferente a la duplicación de AirPlay de la que hemos hablado, pero solo es compatible con Mac que ejecutan MacOS Monterey o posterior y funciona mejor en iOS 14 en esta lista de dispositivos.
Paso 1: Conecte su dispositivo iOS compatible a la misma red Wi-Fi en la que está su Mac.
Paso 2: Abre el Centro de control deslizando el dedo hacia abajo desde la esquina superior derecha. O en un iPhone 8 o anterior, deslice el dedo hacia arriba desde el borde inferior de la pantalla.
Paso 3: Toque en el Duplicar pantalla y seleccione su Mac en el menú que aparece. La pantalla de su dispositivo iOS ahora debería reflejarse en la pantalla de su Mac.
Cómo usar AirPlay para transmitir el audio de una película o programa que estás viendo
Paso 1: Mientras miras, desliza hacia abajo el control remoto de tu Apple TV.
Paso 2: Seleccionar Audio y luego seleccione cada altavoz o televisor al que desea enviar el audio.
Cómo usar AirPlay para transmitir el audio de la música que estás escuchando
Paso 1: Desliza hacia abajo el control remoto de tu Apple TV.
Paso 2: Selecciona el Audio AirPlay botón.
Paso 3: Seleccione cada altavoz o televisor en el que desee reproducir el audio.
Consejo profesional: También puedes mantener presionado el control remoto de tu Apple TV y seleccionar un altavoz.
¿Qué más puede hacer AirPlay?
Con la nueva postura abierta de Apple hacia productos A/V de terceros a través de AirPlay 2, esta tecnología finalmente está ganando terreno como una forma de administrar múltiples dispositivos A/V en el hogar. Actualizaremos este artículo periódicamente a medida que se agreguen nuevas funciones y se reciban nuevos productos en la familia AirPlay.
Recomendaciones de los editores
- ¿Cuánto cuesta Apple Music y cómo conseguirlo gratis?
- Apple AirPods Max tiene $ 100 de descuento en la venta flash de fin de semana de Amazon
- Cómo probamos los dispositivos de transmisión de video
- Cómo restablecer Apple AirPods y AirPods Pro
- Problemas comunes de los AirPods y cómo solucionarlos




