No tienes que hacerlo eliminar todo el paquete de software de Microsoft Office 2013 para eliminar Microsoft Outlook. Al usar la opción Cambiar en la sección Desinstalar o Cambiar un programa del Panel de control, puede elegir las funciones de Office que desea mantener en su PC.
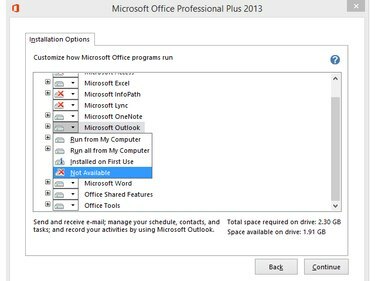
Ahorre espacio en disco eliminando Outlook si no lo necesita.
Credito de imagen: Imagen cortesía de Microsoft
Paso 1
prensa Windows-X o haga clic derecho en el Logotipo de Windows en modo Escritorio en Windows 8.1 para mostrar el Menú de usuario avanzado y seleccione Panel de control para abrir la utilidad.
Video del día
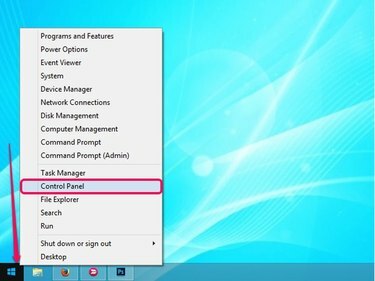
El menú Power User contiene muchos enlaces útiles.
Credito de imagen: Imagen cortesía de Microsoft
Paso 2
Haga clic en el Desinstalar un programa en la sección Programas del Panel de control para ver todos los programas instalados en su computadora.

Panel de control
Credito de imagen: Imagen cortesía de Microsoft
Paso 3
Selecciona el Microsoft Office 2013 programa de la lista y luego haga clic en el Cambio para mostrar la ventana Cambiar la instalación de Microsoft Office.
Propina
Para desinstalar todo el paquete de Microsoft Office, haga clic en el Desinstalar botón en lugar del Cambio botón.
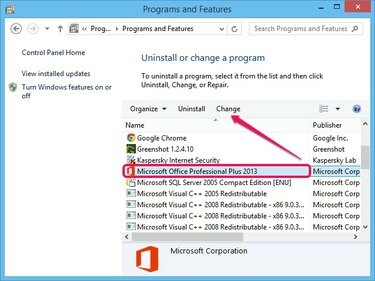
La versión de Office 2013 es irrelevante.
Credito de imagen: Imagen cortesía de Microsoft
Paso 4
Asegurar la Añadir o eliminar características está seleccionada la opción y haga clic en el Continuar para ver una lista de todos los componentes de Office. Opcionalmente, puede elegir reparar o eliminar Office.
Propina
Si seleccionas Reparar, Microsoft repara su copia de Office 2013. Seleccione esta opción si sus programas de Office no funcionan correctamente y recibe errores.
Seleccione Eliminar si desea desinstalar todo el paquete de Office de su computadora. Esta opción es similar a la opción Desinstalar en el Panel de control.
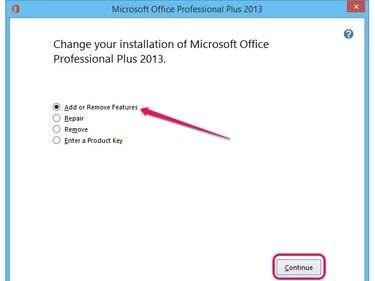
Seleccione la opción Ingresar una clave de producto para activar Office.
Credito de imagen: Imagen cortesía de Microsoft
Paso 5
Haga clic en el icono de disco junto a Microsoft Outlook y seleccione No disponible en el menú para eliminar el componente de la suite de Office 2013.
Propina
Para reinstalar Outlook, seleccione el Ejecutar desde mi computadora opción del menú. Para instalar todos los subcomponentes y funciones de Outlook en su computadora, seleccione el Ejecutar todo desde mi computadora opción.
Selecciona el Instalado en el primer uso opción para eliminar Outlook de Office 2013 pero instalarlo automáticamente en la computadora cuando intente usarlo por primera vez. Varios componentes permanecen en su computadora y es posible que necesite el CD de Office para instalar el programa.
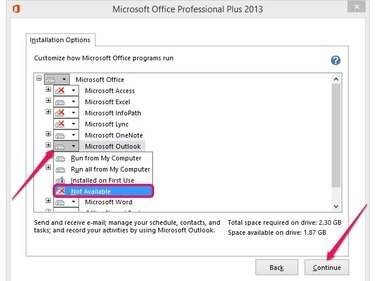
Haga clic en Atrás para cancelar el proceso.
Credito de imagen: Imagen cortesía de Microsoft
Paso 6
Hacer clic Continuar para comenzar a configurar Microsoft Office 2013 y eliminar Outlook. El proceso suele tardar menos de dos minutos. Aunque puede reinstalar Outlook más adelante, es posible que pierda sus cuentas de correo electrónico y personalizaciones.
Propina
Cierre todos los programas de Office para asegurarse de que los cambios surtan efecto. No es necesario que reinicie su computadora después de desinstalar Outlook.
Para eliminar los archivos restantes de Outlook, incluida la carpeta de archivos sin conexión que contiene correos electrónicos, calendarios, tareas y otros elementos, elimine el panorama carpetas de la C: \ Users \ YourUsername \ AppData \ Local \ Microsoft y C: \ Users \ YourUsername \ AppData \ Roaming \ Microsoft carpetas.



