Cuando usa el cliente de escritorio de Spotify, cualquier archivo de música que se encuentre en sus bibliotecas de Música o iTunes se agrega automáticamente a su biblioteca de Spotify. Si tiene música en otras carpetas o fuentes y desea agregarlas, puede hacerlo a través de la interfaz del cliente como parte del menú Configuración.
Agregar archivos locales
La adición de nuevos archivos desde su computadora a su biblioteca de Spotify se lleva a cabo completamente dentro del cliente de escritorio de Spotify. Si bien el proceso no es difícil, la opción puede ser un poco difícil de encontrar sin saber dónde buscar.
Video del día
Propina
Spotify solo admite archivos locales guardados en el MP3, MP4 y M4P formatos, así como M4A archivos si tiene Quicktime instalado en su computadora.
Paso 1
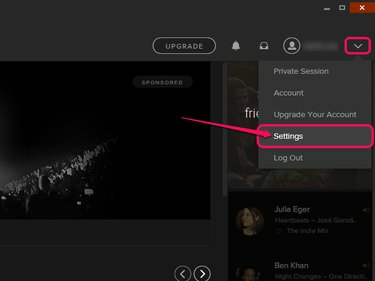
Credito de imagen: Imagen cortesía de Spotify.
Haga clic en el Menú botón y seleccione Ajustes.
Paso 2

Credito de imagen: Imagen cortesía de Spotify.
Desplácese hacia abajo hasta el Archivos locales sección y haga clic en Agregar una fuente.
Paso 3
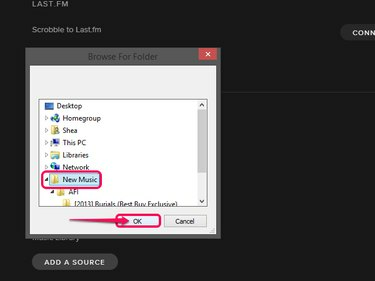
Credito de imagen: Imagen cortesía de Spotify.
Seleccione la carpeta que contiene la música que desea agregar en el Busca por carpetas menú y haga clic en OK.
Paso 4

Credito de imagen: Imagen cortesía de Spotify.
Mueva el interruptor de su nueva fuente de música a verde SOBRE posición si aún no lo está.
Propina
Puede alternar los interruptores entre SOBRE y APAGADO para que todas sus fuentes de música adapten qué pistas locales se incluyen en su biblioteca de Spotify y cuáles no.



