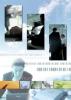Puede eliminar archivos usando el terminal en Mac OS X.
Credito de imagen: Prostock-Studio / iStock / GettyImages
La mayoría de la gente elige Mover a la papelera después de hacer clic con el botón derecho del ratón cuando quieran eliminar un archivo en Mac OS X. Esto funciona en la mayoría de los casos, y cuando usa este método, puede restaurar el archivo eliminado en cualquier momento. Sin embargo, si se encuentra con errores al intentar eliminar un archivo, desea eliminar un archivo que no está visible en Finder, o desea que el archivo se elimine por completo y no se pueda restaurar en una sola acción, use la Terminal de Mac para eliminar el expediente. Esto es fácil de hacer incluso si no tiene experiencia en el uso de Terminal, pero no ofrece la misma indulgencia cuando se trata de una eliminación accidental, por lo que debe tener cuidado.
Por qué utilizar Mac Terminal
Terminal es el sistema de control de línea de comandos para Mac, y viene con todas las computadoras y portátiles Mac. Si está familiarizado con los sistemas Unix, se sentirá como en casa trabajando en Terminal. Hay muchas ventajas en aprender algunos de los comandos básicos que necesita. El beneficio más significativo es que Terminal le permite cambiar la configuración de su Mac y realizar operaciones con archivos que no puede lograr con la interfaz gráfica de usuario solo.
Video del día
Con Terminal, puede eliminar archivos que dan mensajes de error cuando intenta eliminarlos, eliminar archivos cuando Finder no funciona correctamente o eliminar archivos invisibles.
El comando de Mac "rm"
Abierto Terminal (en el Utilidades carpeta de Aplicaciones) y verifique el directorio en el que se encuentra actualmente escribiendo "ls –la" en el indicador y presionando Ingresar. Navegue hasta el siguiente directorio escribiendo "cd [nombre del directorio]" con el nombre del directorio específico en su lugar de "[nombre del directorio]" y sin comillas, o hasta el directorio anterior escribiendo "cd ../" y luego presionando Ingresar. Su objetivo es navegar hasta el directorio que contiene el archivo que desea eliminar. Sin embargo, si desea evitar este paso, puede utilizar el método de arrastrar y soltar.
Cuando esté en la carpeta correcta (o si está usando arrastrar y soltar), use el comando "rm" de Mac para eliminar el archivo elegido. Escriba "rm [nombre de archivo.extensión]" sin comillas y con el nombre de archivo y la extensión correspondientes en lugar de "[nombre de archivo.extensión]"), y luego presione Ingresar para eliminar el archivo. Alternativamente, puede abrir Terminal, escriba "rm", deje un espacio y luego arrastre el archivo desde el Finder a la ventana de Terminal para autocompletar la extensión completa del archivo.
Agregar una salvaguardia
La principal desventaja del método Terminal para eliminar archivos es que no hay "¿estás seguro?" tipo de aviso para evitar que elimine algo importante. Puede rectificar esto agregando el indicador interactivo "-i" al comando. Escriba "rm -i" antes del nombre de archivo y la extensión para crear un mensaje. Cuando seleccionas Ingresar después de escribir este comando, verá un mensaje que dice "¿eliminar [nombre de archivo.extensión]?" y puede escribir "y" o "sí" para confirmar o "n" o "no" para cancelar la eliminación.
Eliminación de directorios mediante la terminal
También puede eliminar una carpeta con Mac Terminal, y hay un par de opciones diferentes según sus necesidades. Si tiene una carpeta vacía para eliminar, puede usar el comando Eliminar directorio de Terminal, "rmdir", de la misma manera que el comando "rm", aunque la protección no funciona en este caso. Por ejemplo, "rmdir Imágenes" eliminaría el directorio "Imágenes" del directorio en el que se encuentra actualmente.
Sin embargo, para eliminar un archivo, incluidos sus archivos y cualquier subcarpeta con archivos, use la opción "-R" (o -r) al final del comando "rm". Esto significa "recursivo" y elimina todo desde ese directorio hacia abajo. Entonces, si su carpeta "Imágenes" tiene imágenes o incluso subcarpetas, puede escribir "rm -R Imágenes" en el directorio correspondiente y luego seleccionar Ingresar. Puede utilizar la protección aquí escribiendo "rm -iR [nombre de carpeta]" en la Terminal.