El sonido que elija para notificarle cuando reciba un mensaje de texto, una llamada o una actualización de las redes sociales es importante, ya que es lo que necesitará escuchar principalmente para saber cuándo alguien está intentando comunicarse con usted. Si eres el propietario del nuevo Galaxia S23 o tener un rango medio Galaxia A53 5G Como su teléfono inteligente preferido, Android le ofrece muchas opciones diferentes en cuanto al sonido que escucha cuando recibe una notificación.
Contenido
- Cómo cambiar todas tus notificaciones a un nuevo sonido
- Cómo configurar una notificación personalizada para una aplicación individual
- Cómo agregar nuevos sonidos de notificación a tu teléfono Samsung
- Cómo eliminar notificaciones personalizadas en un teléfono Samsung
- Cómo posponer los sonidos de notificación en un teléfono Samsung
Vídeos recomendados
Fácil
10 minutos
Tu teléfono Samsung
Si no le gusta el sonido de notificación predeterminado o desea agregar su estilo personal a su teléfono, cambiar el sonido de notificación de su teléfono Galaxy es un proceso relativamente simple. Afortunadamente, los pasos son los mismos independientemente de si tienes el último buque insignia de Samsung como el
Galaxia S23 Ultra o un dispositivo más económico como el Galaxy S21 FE. Siga los pasos a continuación para aprender todo lo que necesita saber sobre cómo cambiar los sonidos de notificación en dispositivos Galaxy.
Cómo cambiar todas tus notificaciones a un nuevo sonido
Hay varias opciones cuando se trata de cambiar los sonidos de notificación. Lo más fácil es cambiarlos todos a un sonido singular. Cuando hagas esto, escucharás el mismo ruido cuando recibas un mensaje de texto que si recibieras un correo electrónico. Cambiar esta opción es mejor para aquellos que no necesitan sonidos personalizados para sus aplicaciones individuales pero no les gustan los sonidos predeterminados que usa su dispositivo Galaxy de fábrica.
Paso 1: Desde la pantalla de inicio de tu teléfono Samsung, deslízate hacia abajo para acceder a tu Ajustes rápidos.

Paso 2: Selecciona el Ajustes opción (el ícono de ajustes).

Relacionado
- Cómo convertir una Live Photo en un vídeo en tu iPhone
- Cómo obtener opciones de desarrollador en tu teléfono Android
- Cómo encontrar archivos descargados en su teléfono inteligente iPhone o Android
Paso 3: En el Ajustes menú, seleccione Sonidos y vibraciones.
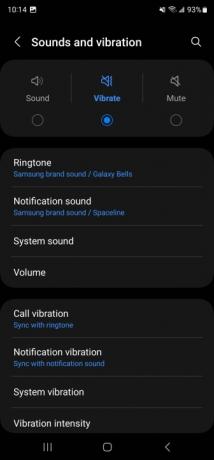
Etapa 4: Seleccionar Sonidos de notificación en el siguiente menú.
Ahora verá una lista de posibles sonidos de notificación que puede configurar. Seleccione uno y todas sus notificaciones comenzarán a emitir este sonido.

Cómo configurar una notificación personalizada para una aplicación individual
Los ruidos de notificación generales están bien, pero si estás haciendo malabarismos con las notificaciones personales de WhatsApp y las notificaciones de Slack de su equipo en el trabajo, es posible que desee tener diferentes sonidos de notificación para poder saber qué aplicación está enviando un alerta. Si no te gusta el sonido nativo que produce la aplicación por sí sola, puedes cambiar las notificaciones de cada aplicación individual para obtener los sonidos exactos que deseas. Esto es lo que debe hacer.
Paso 1: Una vez más, comience deslizando hacia abajo para abrir su Ajustes rápidos menú y elija el Ajustes icono.

Paso 2: Esta vez, desplácese hacia abajo hasta llegar Aplicacionesy selecciónelo.

Paso 3: Las aplicaciones descargadas aparecerán en orden alfabético. Seleccione la aplicación para la que desea cambiar el sonido de notificación.
Etapa 4: Ve a la Ajustes de Aplicacion sección y seleccione la Notificaciones opción.
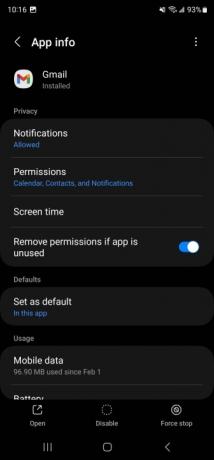
Paso 5: Aquí puede optar por habilitar o deshabilitar las notificaciones para esta aplicación. Esta es una excelente manera de asegurarse de que solo ciertas aplicaciones emitan sonidos en su teléfono Samsung. Si esta es una de las aplicaciones que quieres que haga ruido, Permitir notificaciones debe estar encendido. Seleccionar Categorías de notificación al final de la página.
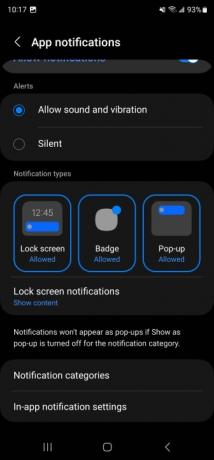
Paso 6: En el Categorías de notificación menú, seleccione Misceláneas.
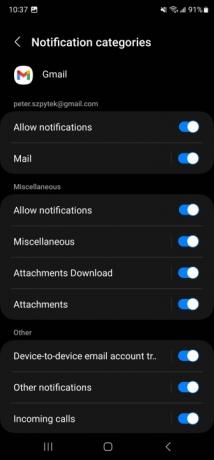
Paso 7: En la siguiente ventana, seleccione Sonido. Volverá a aparecer la lista de posibles sonidos de notificación, donde podrá elegir el sonido que desee habilitar.

Cómo agregar nuevos sonidos de notificación a tu teléfono Samsung
Si no eres fanático de los sonidos que ofrecen los teléfonos Galaxy de forma predeterminada, puedes agregar tus propios sonidos personalizados a tu dispositivo. Así es cómo:
Paso 1: Descargue el archivo de sonido que desea utilizar como sonido de notificación. La forma más sencilla de hacerlo es enviarse por correo electrónico el clip de audio que desea utilizar y luego abrir el correo electrónico en su teléfono. Al mirar el archivo adjunto de audio, seleccione el ícono de descarga, que está representado por una flecha que apunta hacia abajo, hacia una línea recta.
Con el audio descargado, dirígete a Mis archivos aplicación, luego seleccione Descargas y busque su archivo de sonido. Como acaba de descargarlo, el archivo debería estar en la parte superior de la lista de descargas.

Paso 2: Mantenga presionado el archivo de audio que ha descargado y luego seleccione Mover en la parte inferior de la pantalla.
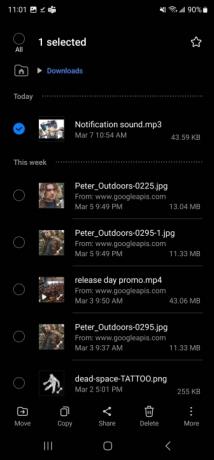
Paso 3: Con el archivo seleccionado y listo para mover, regrese a la Mi archivo pantalla de inicio y seleccione Almacenamiento interno.
Etapa 4: Mientras que dentro del Menú de almacenamiento interno, asegúrese de que el menú desplegable diga Todo y no Esenciales. Con eso seleccionado, verá todas las diferentes opciones de ubicación de archivos para su dispositivo. Selecciona el Notificaciones carpeta.

Paso 5: Dentro de Notificaciones carpeta, seleccione Muevete aquí en la esquina inferior derecha de la pantalla y su archivo será transferido.
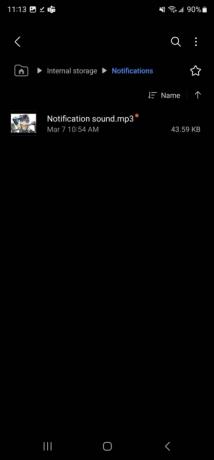
Paso 6: Con el archivo transferido, dirígete a la configuración y sigue los pasos enumerados anteriormente para agregar sonidos de notificación personalizados. Cuando llegue el momento de seleccionar el sonido, su sonido de notificación personalizado ahora aparecerá como una opción bajo un nuevo encabezado titulado Costumbre.

Cómo eliminar notificaciones personalizadas en un teléfono Samsung
¿Estás aburrido de las nuevas notificaciones personalizadas en tu teléfono Samsung? No te preocupes: es fácil eliminarlos. De hecho, eliminar un sonido de notificación se hace exactamente de la misma manera que cambiarlo al sonido personalizado en primer lugar.
Siga los pasos descritos anteriormente para configurar sonidos de notificación personalizados, pero en lugar de configurar el sonido personalizado en el menú de sonido, seleccione Por defectoy el sonido personalizado será reemplazado por el sonido predeterminado de su dispositivo.
Cómo posponer los sonidos de notificación en un teléfono Samsung
Si recibe muchas notificaciones y desea desactivarlas temporalmente, los dispositivos Galaxy le brindan la opción de "posponer" notificaciones de aplicaciones específicas.
Paso 1: Abre el Ajustes rápidos menú deslizándose hacia abajo desde la parte superior de la pantalla y seleccione el ícono de ajustes en la esquina superior derecha para acceder a la configuración de su dispositivo.

Paso 2: En la configuración, seleccione Notificaciones.

Paso 3: En el Notificaciones menú, seleccione Ajustes avanzados.

Etapa 4: En el Ajustes avanzados menú, alternar el Mostrar botón de repetición configuración para que esté encendido.

Paso 5: Con la configuración activada, podrás posponer notificaciones seleccionando una notificación de la aplicación que deseas posponer y luego seleccionando el ícono de campana en la esquina inferior izquierda de la notificación. Una vez que lo hagas, se te pedirá que selecciones cuánto tiempo deseas posponer la notificación. Una vez que hayas elegido, selecciona Ahorrar y no recibirás ninguna notificación de esa aplicación durante el tiempo que seleccionaste.

Recomendaciones de los editores
- El teléfono plegable Galaxy Z Flip 4 de Samsung tiene un descuento de $ 150 hoy
- Hay un problema con los teléfonos plegables de Samsung y es feo
- Oferta de Samsung del 4 de julio: ahorre en televisores, teléfonos, electrodomésticos y más
- Las mejores ofertas de teléfonos Samsung: ahorre en el Galaxy S23, Galaxy Z Fold 4
- Motorola Razr Plus vs. Samsung Galaxy Z Flip 4: ¿cuál es el mejor teléfono plegable?
Mejora tu estilo de vidaDigital Trends ayuda a los lectores a mantenerse al tanto del vertiginoso mundo de la tecnología con las últimas noticias, reseñas divertidas de productos, editoriales interesantes y adelantos únicos.




