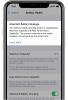Si reside dentro del ecosistema de Apple, su preferencia videoconferencia El método es probablemente FaceTime, el software de videollamadas de Apple que permite a los usuarios de computadoras de escritorio y móviles hacer videollamadas tanto a través de Wi-Fi como de redes celulares. Con FaceTime, no se necesita una cuenta especial o un nombre de pantalla para acceder a conferencias fluidas con cifrado de extremo a extremo de 256 bits. Todo lo que necesita es la información de contacto (número de teléfono o dirección de correo electrónico) de la persona con la que desea hablar y estará listo para hablar.
Contenido
- Requisitos del sistema FaceTime
- Iniciar y activar FaceTime desde el escritorio
- Iniciar y activar FaceTime desde el iPhone
- Hacer una videollamada FaceTime
- Hacer una llamada de audio FaceTime
- Hacer una llamada de grupo FaceTime
- Llamadas con usuarios de Android o PC
Mientras FaceTime era diseñado originalmente solo para usuarios de Mac, iPhone y iPad, Apple iOS 15 La actualización permite que otras plataformas accedan a tus llamadas de FaceTime por primera vez. Con iOS 15, cuando inicia una llamada FaceTime desde un iPhone, ahora puede invitar a personas usando
Androide dispositivos o PC con Windows.Vídeos recomendados
Le brindamos información sobre los principales aspectos del uso de FaceTime, incluidas las nuevas funciones disponibles en iOS 15.
Una vez que haya abordado la mensajería de video, consulte nuestras guías completas sobre cómo usar iCloud y como usar Encontrar mi iphone, junto con nuestras selecciones más recientes para el mejores aplicaciones para iPhone.
Requisitos del sistema FaceTime
Facetime funciona a través de Wi-Fi o a través de su plan de datos móviles. Puede usar FaceTime a través de Wi-Fi en un iPhone 4 o posterior, todos los modelos de iPad Pro, iPad 2 o posterior, todos los modelos de iPad Mini y iPod Touch de cuarta generación o posterior. Solo la quinta generación y posteriores de iPod Touch admiten llamadas de audio FaceTime. Cuando usa su plan de datos móviles, FaceTime funciona en un iPhone 4S o posterior, todos los modelos de iPad Pro y iPad de 3ra generación o posterior.
Relacionado
- La actualización de seguridad vital para dispositivos Apple tarda solo unos minutos en instalarse
- ¿Tienes un iPhone, iPad o Apple Watch? Necesitas actualizarlo ahora mismo
- Las mejores fundas para iPhone 14 Pro Max: las 15 mejores que puedes comprar
Para realizar llamadas de audio y video de FaceTime en su Mac, debe ejecutar MacOS 10.9 o posterior, tener una conexión a Internet operativa e iniciar sesión en FaceTime con su ID de Apple gratuita. También necesita un micrófono integrado o conectado solo para audio y una cámara integrada o conectada para videollamadas. Los destinatarios de las comunicaciones de FaceTime deben tener una Mac con MacOS 10.9.2 o posterior, un micrófono incorporado o conectado, un dispositivo iOS con iOS 7 o posterior, o un dispositivo iPadOS.
Videollamadas grupales de FaceTime requieren iOS 12.1.4 o posterior, o iOS/iPadOS en un iPhone 6s o posterior, iPad Pro o posterior, iPad Air 2 o posterior, iPad Mini 4 o posterior, iPad (quinta generación) o posterior, o iPod Touch (séptima generación). Los modelos anteriores de iPhone, iPad y iPod Touch compatibles con iOS 12.1.4 pueden unirse a los chats grupales de FaceTime solo a través del audio.
Iniciar y activar FaceTime desde el escritorio
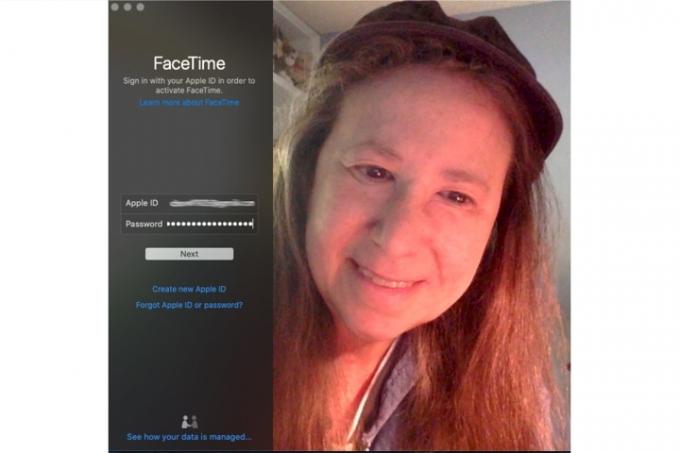
FaceTime está integrado en MacOS, iOS y iPadOS. Su iPhone registra automáticamente su número de teléfono para FaceTime al momento de la activación, pero deberá habilitar FaceTime si está usando las aplicaciones iPad o iPod Touch, o la aplicación de escritorio Mac.
- Inicie FaceTime desde su carpeta de Aplicaciones.
- Escriba su ID de Apple y contraseña o haga clic en Crear una nueva cuenta en la columna de la izquierda y complete la información (nombre, correo electrónico, ubicación) y haga clic en Próximo.
- Elija el número de teléfono y las direcciones de correo electrónico que desea asociar con su cuenta de FaceTime y permita que Apple verifique automáticamente la información de su cuenta.
Iniciar y activar FaceTime desde el iPhone
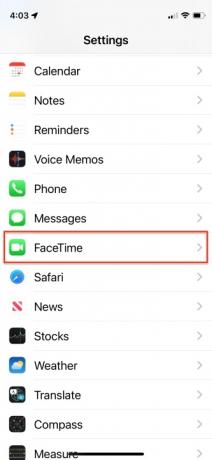
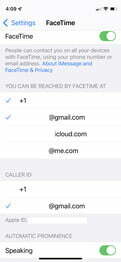
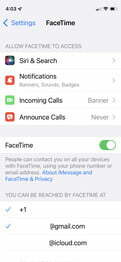
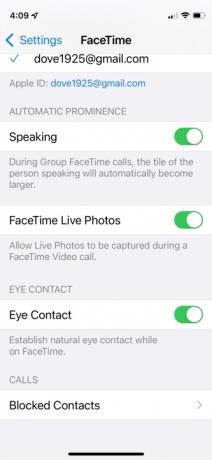
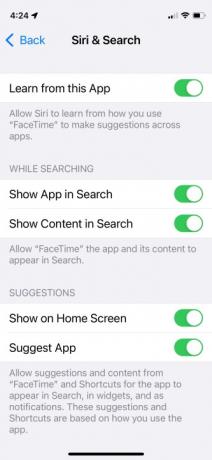
- En un iPhone, navegue a la página principal Ajustes, desplácese hacia abajo, toque el FaceTime y mueva el control deslizante directamente a la derecha de FaceTime.
- Luego, vea su número de teléfono en la lista y agregue cualquier dirección de correo electrónico que desee asociar con su cuenta de FaceTime antes de permitir que Apple verifique la información.
- También puede elegir qué dirección de correo electrónico o número de teléfono desea que aparezca durante las llamadas salientes de FaceTime en la parte inferior del menú.
- Otras configuraciones que puede activar o desactivar incluyen Discurso, Fotos en vivo de FaceTime, y Contacto visual. El control Hablar amplía automáticamente el mosaico de la persona que habla en llamadas grupales. Como está implícito, FaceTime Live Photos permite a los participantes capturar Live Photos durante las llamadas de FaceTime. El contacto visual facilita el contacto visual natural durante una llamada.
- Siri y búsqueda ofrece otro conjunto de controles que puede activar o desactivar, lo que le permite a Siri aprender cómo usa las aplicaciones y hacer sugerencias basadas en ese conocimiento. También le permite elegir si desea incluir contenido de FaceTime durante la búsqueda, y si desea mostrar sus sugerencias y dónde.
Hacer una videollamada FaceTime
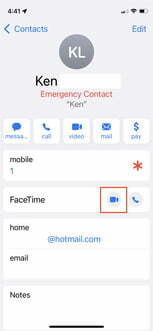
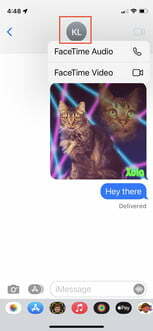
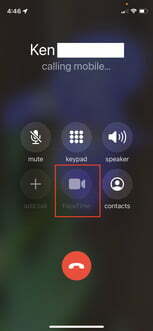
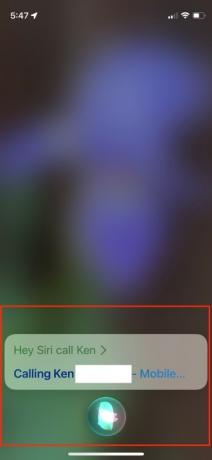
Hay varias formas de hacer una llamada FaceTime y todas dependen del dispositivo que estés usando. Si está utilizando un iPad, iPhone o la aplicación FaceTime para Mac, primero debe agregar a una persona como contacto mediante la aplicación FaceTime o Contactos antes de poder llamarla.
en iPhone
- Llamar a través de contactos: Toque el ícono de video azul de FaceTime directamente a la derecha de la opción de FaceTime cuando vea un contacto para invitar a la otra parte a una videollamada de FaceTime.
- Llamar por Mensajes: Toque el círculo de identificación en la parte superior del nombre del contacto para invitar a la otra parte a una videollamada de FaceTime.
- Llamar por teléfono: Toque el ícono de video de FaceTime dentro de un círculo ubicado en la parte inferior central durante una llamada telefónica para invitar a la otra parte a una videollamada de FaceTime.
- Llamar a través de Siri: Suponiendo que Siri está activado y Permitir Oye Siri está habilitado, puede mantener presionado el botón Inicio durante dos segundos o invocar a Siri diciendo "Hola Siri" y luego "Video de FaceTime [nombre del contacto]" para invitar a alguien a una videollamada de FaceTime.
En iPad, iPod Touch o MacOS
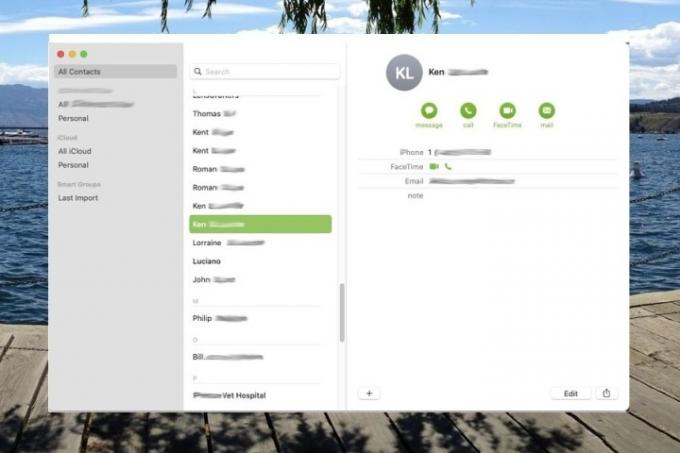
- Llamar a través de contactos: Toque o haga clic en el ícono de video FaceTime directamente a la derecha de la opción FaceTime cuando vea un contacto para invitar a la otra parte a una videollamada FaceTime.
- Llamar por FaceTime: Toque o haga clic en un contacto y toque o haga clic en el gris oscuro FaceTime ubicado en la columna de la derecha para invitar a alguien a una videollamada de FaceTime. Alternativamente, haga clic en el ícono de video FaceTime directamente a la derecha del número de teléfono móvil del contacto, si está disponible.
Hacer una llamada de audio FaceTime
Las llamadas de solo audio de FaceTime son esencialmente llamadas de voz sobre protocolo de Internet (VoIP) similares a Skype. Se parecen a las llamadas telefónicas, pero con audio de mayor calidad.
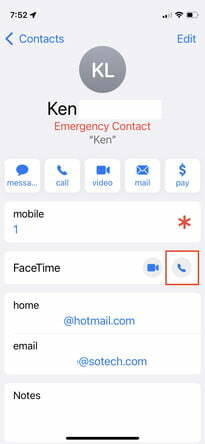
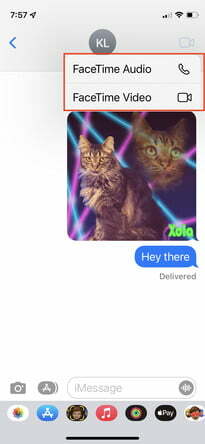
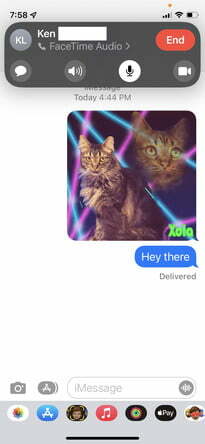
en iPhone
- Llamar a través de contactos: Toque el ícono de audio de FaceTime directamente a la derecha de la opción de FaceTime cuando vea un contacto para invitar a alguien a una llamada de audio de FaceTime.
- Llamar por Mensajes: Toque el círculo de identificación en la parte superior del nombre del contacto, seguido del ícono de audio de FaceTime en el menú emergente. Luego, seleccione Audio de FaceTime para invitar a alguien a una llamada de audio FaceTime.
- Llamar a través de Siri: Con Siri activado, y Permitir Oye Siri habilitado, puede mantener presionado el botón Inicio durante dos segundos o invocar a Siri diciendo "Hola Siri" y luego "FaceTime audio [nombre del contacto]" para invitar a alguien a una llamada de audio FaceTime.
- Llamar a través de Apple Watch: Di "Oye, Siri", mantén presionada la corona digital o toca el widget de Siri en la esfera del reloj Siri y di "FaceTime [nombre del contacto]". O inicie la aplicación Teléfono en su Apple Watch y toque Contactos > Nombre del contacto > Ícono de teléfono > Audio de FaceTime para chatear por voz con alguien.
En iPad, iPod touch o FaceTime para MacOS
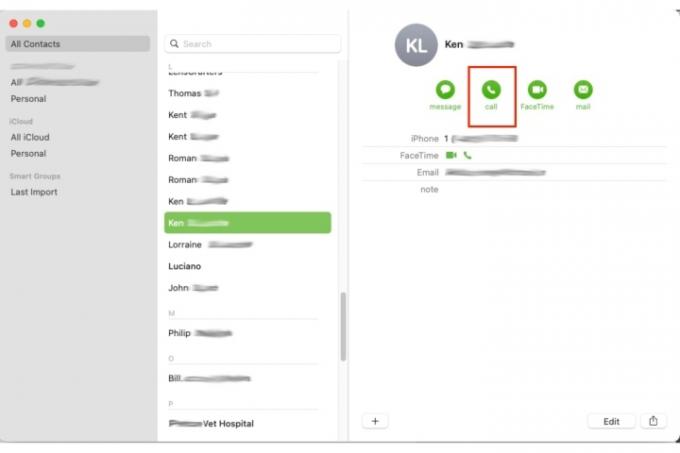
- Llamar a través de contactos: Toque o haga clic en el icono de audio de FaceTime a la izquierda de la opción de FaceTime cuando vea sus contactos para invitar a alguien a una llamada de audio de FaceTime.
- Llamar por FaceTime: Toque o haga clic en un contacto de la Contactos lista y toque o haga clic en el Audio de FaceTime botón para invitar a alguien a una llamada de FaceTime.
Hacer una llamada de grupo FaceTime
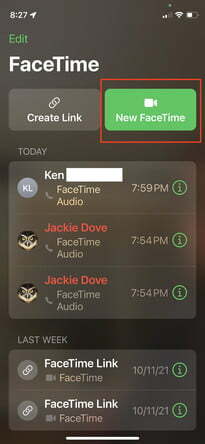
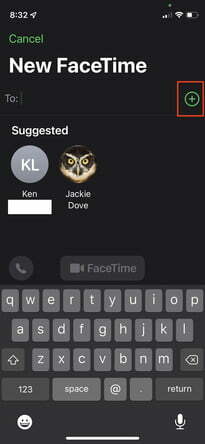
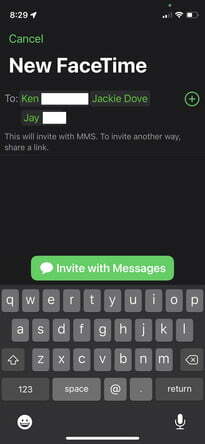
FaceTime en el iPhone o iPad admite conversaciones grupales entre tres o más personas y también puede admitir un verdadero entorno de videoconferencia, con hasta 32 participantes en un chat grupal.
- Llamar a través de contactos: Inicie FaceTime y toque el botón Nuevo FaceTime en la esquina superior derecha. Ingrese los nombres de sus contactos, números de teléfono o correos electrónicos. Grifo Audio o Iconos de vídeo para iniciar su llamada FaceTime. Agregue hasta 32 participantes.
- Llamar por Mensajes: Inicie un FaceTime grupal desde cero o desde una conversación grupal existente. Toque los contactos en la parte superior de la conversación grupal. Toque FaceTime, luego inicie su llamada.
- Llame en un dispositivo MacOS: Haga clic en el botón de la barra lateral durante una llamada de FaceTime, seleccione agregar persona, luego escriba un nombre, dirección de correo electrónico o número de teléfono y haga clic en Agregar.
¿Necesitas más detalles? Consulte el Centro de soporte de Apple para obtener información adicional sobre cómo habilitar y usar FaceTime para ambos individual y grupo conversaciones
Llamadas con usuarios de Android o PC
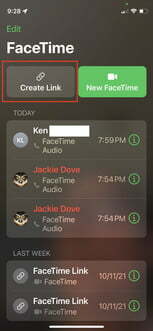
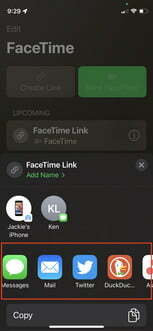
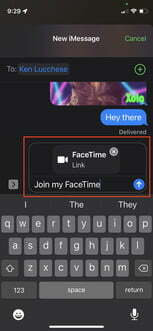
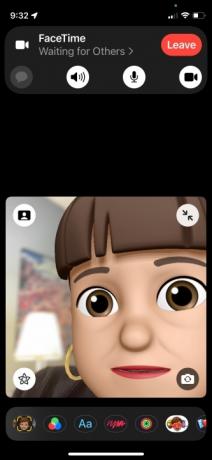
Con iOS 15, ahora puede incluir usuarios de Android en una llamada de FaceTime. Si bien aún necesita un dispositivo Apple, como un iPhone o un iPad, para iniciar la llamada, ahora cualquiera puede participar. Llamar o chatear a través de FaceTime con
- Inicie FaceTime en su iPhone o iPad.
- Toque en el Crear enlace botón en la parte superior izquierda.
- Elige cómo quieres enviar el enlace. Puede enviarlo a través de un mensaje de texto, correo electrónico o mediante aplicaciones de mensajería de terceros en su dispositivo, como Teams o Slack.
- Puede ver la pantalla de FaceTime después de haber enviado el enlace.
- Grifo Enlace de FaceTime a la izquierda para iniciar la llamada desde su iPhone o iPad.
- Grifo Unirse.
Cualquiera que tenga el enlace puede hacer clic en él, ingresar su nombre y solicitar unirse a la conversación. Como anfitrión, usted aprueba a todos los que quieran unirse tocando el botón de marca de verificación verde.
Recomendaciones de los editores
- Cómo deshacerse de la ID de Apple de otra persona en su iPhone
- Por qué no puedes usar Apple Pay en Walmart
- Realmente espero que esta fuga de precios del iPhone 15 Pro no sea cierta
- Así es como iPadOS 17 está llevando su iPad al siguiente nivel
- Realmente espero que el iPhone 16 Pro Max no se vea así
Mejora tu estilo de vidaDigital Trends ayuda a los lectores a mantenerse al tanto del vertiginoso mundo de la tecnología con las últimas noticias, reseñas divertidas de productos, editoriales perspicaces y adelantos únicos.