En Adobe Photoshop CC, la herramienta Cuentagotas selecciona un color de su imagen y lo copia en su selección de color de primer plano o de fondo para usar con otras herramientas. Para copiar el color de un punto específico, haga clic en el Herramienta cuentagotas icono (o presione I) y haga clic en una imagen del color que desea copiar. Para copiar al color de fondo, mantenga pulsado Alt mientras hace clic en un color.

Copie un color de cualquier imagen abierta en Photoshop.
Credito de imagen: Imagen cortesía de Adobe
Propina
Primero amplíe la imagen para que sea más fácil seleccionar el color exacto que desea.
Haga clic y arrastre en la imagen para comparar el color debajo del cursor (la mitad superior del círculo de color) con el color de primer plano actual (la mitad inferior del círculo). Suelte el botón del mouse para copiar el color debajo del cursor. Esta función de vista previa solo funciona en sistemas con una tarjeta gráfica compatible.
Video del día

O mantenga presionada la tecla Alt para comparar con el color de fondo actual.
Credito de imagen: Imagen cortesía de Adobe
Propina
prensa X para intercambiar los colores de primer plano y de fondo actuales.
Opciones avanzadas
La herramienta Cuentagotas puede hacer más que simplemente seleccionar un solo color de un píxel específico. Cambie la configuración para mezclar colores o trabajar con capas específicas.
Tamaño de la muestra
Con el cuentagotas seleccionado, configure el Tamaño de muestra en la barra de menú superior para seleccionar un color medio mezclado en lugar del color en un punto específico. Por ejemplo, elija 5 por 5 Promedio para elegir el color promedio de un cuadrado de cinco píxeles alrededor del cursor.
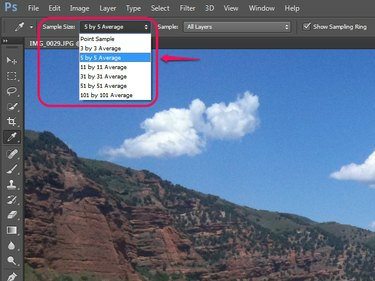
El muestreo promedio lo ayuda a elegir el color que ve, en lugar de una aberración de un píxel.
Credito de imagen: Imagen cortesía de Adobe
Capas muestreadas
El menú adyacente selecciona qué capas usa la herramienta Cuentagotas. De forma predeterminada, elige colores de Todas las capas. Otras opciones le permiten limitar el color al Capa actual o Actual y por debajoo ignorar capas de ajuste.

La opción Todas las capas aún ignora las capas que desactiva en la ventana Capas.
Credito de imagen: Imagen cortesía de Adobe
Cuentagotas en la configuración de ajuste
También verá una fila de iconos de herramientas de cuentagotas en varias de las configuraciones de ajuste de imagen de Photoshop, como Niveles y exposición. En estos contextos, el cuentagotas no se usa para copiar colores, sino para seleccionar los puntos negros, grises y blancos de la imagen como parte del ajuste de la imagen. Aunque estos cuentagotas no se utilizan para el mismo propósito que la herramienta cuentagotas normal, comparten su configuración de Tamaño de muestra.
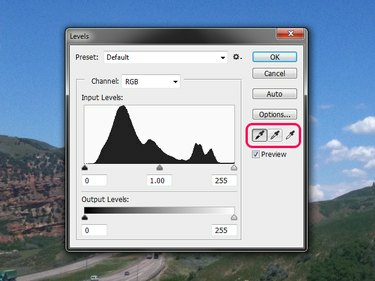
No use estos goteros para intentar copiar colores.
Credito de imagen: Imagen cortesía de Adobe
Muestrario de color
Haga clic con el botón derecho en la herramienta Cuentagotas y seleccione Herramienta de muestra de color para ver los valores de color RGB y CMYK de una selección en su imagen. La herramienta de muestra de color no copiará el color, pero lo ayudará a rastrear el color para referencia posterior o para usar en otro programa. Los puntos muestreados (hasta cuatro) permanecen en su imagen mientras trabaja.

Después de seleccionar la muestra de color, la tecla I actúa como un atajo, en lugar de un cuentagotas.
Credito de imagen: Imagen cortesía de Adobe
Al igual que la herramienta Cuentagotas, la muestra de color utiliza la configuración Tamaño de muestra. El cambio de la configuración de Tamaño de muestra afecta a los puntos de muestra de color existentes, así como a los nuevos.
Propina
Para volver al cuentagotas después de usar la muestra de color, haga clic con el botón derecho en el icono de muestra de color y seleccione Herramienta cuentagotas.




