Marcar (o marcar como favoritos) una página web la agrega a una lista en su navegador web para un acceso rápido. Piense en marcadores como marcación rápida para sitios web: no es necesario recordar una dirección web larga o buscar en su historial para volver a visitar un sitio que le gustó, simplemente haga clic en su marcador.
Propina
En Internet Explorer, Chrome y Firefox por igual, el atajo de teclado Ctrl-D crea un marcador.
explorador de Internet
Para agregar el sitio actual a sus favoritos en explorador de Internet 10 u 11, haga clic en el ícono de estrella para ver su lista de favoritos en una barra lateral y luego haga clic en Agregar a los favoritos.
Video del día
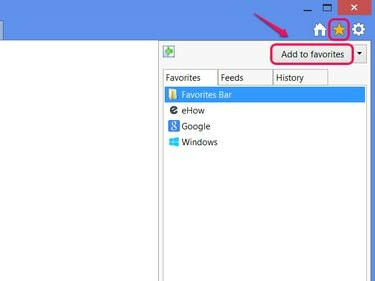
Presiona Alt-C como atajo.
Credito de imagen: Imagen cortesía de Microsoft
Hacer clic Agregar en el cuadro de diálogo para crear el favorito. Opcionalmente, asigne un nuevo nombre al favorito o utilice el Crear en menú para colocar el favorito en una carpeta para clasificarlo.
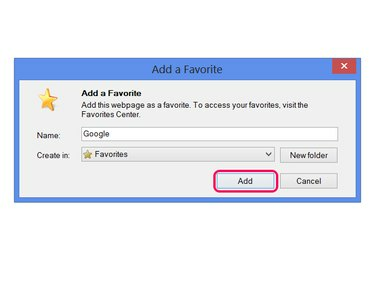
Presione Ctrl-D para llegar directamente a esta ventana.
Credito de imagen: Imagen cortesía de Microsoft
Para eliminar un favorito, vuelva a abrir la barra lateral con el ícono de estrella, haga clic con el botón derecho en un favorito y elija Borrar.

O haga clic en Propiedades para editar la dirección de un favorito.
Credito de imagen: Imagen cortesía de Microsoft
Cromo
Marcando una página en Cromo solo se realiza una acción: haz clic en el ícono de estrella al final de la barra de direcciones. En Chrome 42 o superior, al hacer clic en la estrella también aparece un pequeño panel con cuadros de texto para editar el marcador o agregarlo a una carpeta. Si no necesita estas opciones, simplemente haga clic en cualquier otro lugar de la ventana del navegador para cerrar el panel.

Haga clic en el nombre, la descripción o la dirección para editarlo.
Credito de imagen: Imagen cortesía de Google
Para eliminar el marcador del sitio actual, haga clic en el ícono de estrella nuevamente y haga clic en el ícono de la papelera. Para eliminar o editar otros marcadores, haga clic en Ver todos los elementos marcados o presione Ctrl-Mayús-O para abrir el administrador de marcadores. En el administrador, abra el menú en un marcador y seleccione Borrar para borrarlo.
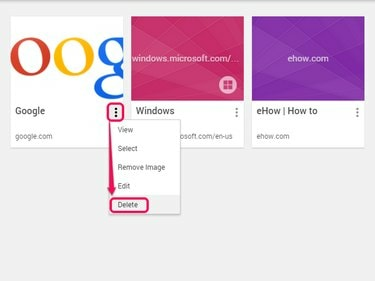
O haga clic en Editar para modificar un marcador.
Credito de imagen: Imagen cortesía de Google
Firefox
Haga clic en el icono de estrella en Firefox 29 o superior para marcar el sitio actual. Para editar el nombre, la carpeta o las etiquetas del marcador, haga clic en la estrella por segunda vez. Para eliminar el marcador, haga clic en la estrella y luego haga clic en Quitar marcador.

Presione Ctrl-D para marcar un sitio y abrir este menú al mismo tiempo.
Credito de imagen: Imagen cortesía de Mozilla
Para eliminar otros marcadores, haga clic en el icono junto a la estrella y elija Mostrar todos los marcadores, o presione Ctrl-Mayús-B. Haga clic con el botón derecho en un marcador y elija Borrar - o seleccione un marcador y presione el Del clave - para borrarlo.
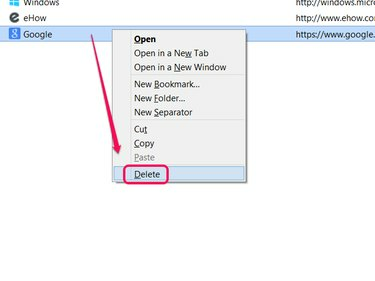
Arrastre los marcadores en esta ventana para reorganizarlos.
Credito de imagen: Imagen cortesía de Mozilla
Propina
En cualquier navegador, no es necesario eliminar y volver a crear marcadores para ordenarlos o editarlos. Utilice el administrador de marcadores de su navegador para realizar estos y otros cambios.

