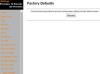Los bordes colocados estratégicamente pueden convertir imágenes ordinarias en obras de arte profesionales. Las fronteras existen en muchas áreas de la vida. Rodean pinturas en museos. Los centros de procesamiento de películas a menudo colocan fronteras alrededor de las fotografías que procesan. Incluso existen fronteras alrededor del papel moneda que gastas. Los desarrolladores web también los utilizan al crear galerías de fotos. Puede agregar un borde colorido a cualquier imagen con la herramienta gratuita de edición de imágenes en línea de Pixlr.
Crear color de borde
Paso 1
Visite el sitio web de Pixlr. Haga clic en el botón "Abrir imagen desde la computadora". Se abre una ventana de selección de archivos. Navegue hasta uno de los archivos de imagen de su computadora y haga doble clic en el archivo. Se abre en el editor de Pixlr.
Video del día
Paso 2
Presione "Ctrl" más "N" para abrir la ventana de diálogo "Nueva imagen". Escriba 1300 en el cuadro de texto "Ancho" y 1300 en el cuadro de texto "Alto". Haga clic en Aceptar." Aparece en pantalla una nueva imagen en blanco llamada "Sin título".
Paso 3
Busque el panel "Herramientas" en el lado izquierdo del editor. Haga clic en la "Herramienta de dibujo", luego haga clic en el borde superior izquierdo de la imagen "Sin título". Mantenga presionado el botón izquierdo del mouse y dibuje un rectángulo que llene la imagen.
Etapa 4
Busque el rectángulo negro en la parte inferior del panel "Herramientas". Esta herramienta establece su color de dibujo principal. Haz doble clic en esa herramienta. Se abre una ventana emergente que muestra diferentes colores. Haga clic en el color que desea utilizar para su borde y haga clic en "Aceptar".
Paso 5
Busque la herramienta "Bote de pintura" en el panel "Herramientas". Haga clic en esa herramienta para activarla.
Paso 6
Haz clic en la imagen "Sin título". Pixlr lo rellena con el color que elijas.
Agregar borde a la imagen
Paso 1
Haga clic en la imagen original que cargó para seleccionarla.
Paso 2
Presione "Ctrl" más "A" para seleccionar esa imagen, y luego presione "Ctrl" más "C" para copiarla.
Paso 3
Coloque el cursor sobre la otra imagen "Sin título" y haga clic en esa imagen para convertirla en la imagen activa. Presiona "Ctrl" más "V". Pixlr pega la imagen cargada en la imagen grande "Sin título". Haga clic en el botón "Capa" en la parte superior de la ventana de Pixlr y luego haga clic en "Aplanar imagen". En este punto, la imagen cargada tendrá un borde muy ancho alrededor.
Tamaño del borde de recorte
Paso 1
Vaya al panel "Caja de herramientas" y haga clic en la herramienta "Marco". Haga clic en una ubicación un cuarto de pulgada por encima de la esquina superior izquierda de la imagen cargada. Mantenga presionado el botón del mouse y dibuje un rectángulo alrededor de su imagen para que el rectángulo incluya el color del borde que seleccionó.
Paso 2
Suelta el botón del ratón. Verá la imagen cargada rodeada por un borde de un cuarto de pulgada en el color que seleccionó.
Paso 3
Presione "Ctrl" más "C", luego "Ctrl" más "N" para abrir la ventana de diálogo "Nueva imagen". Haga clic en "Aceptar" para cerrar esa ventana. Aparece una nueva ventana de imagen en blanco.
Etapa 4
Presiona "Ctrl" más "V". Pixlr pega su imagen y su nuevo borde en la imagen en blanco.
Paso 5
Presione "Ctrl" y "S." Escribe un nombre para tu imagen en el cuadro de texto "Nombre". Haga clic en "Aceptar" y "Guardar" para guardarlo en su disco duro.
Propina
Haga el borde del tamaño que desee dibujando un rectángulo más grande o más pequeño a su alrededor cuando llegue a ese paso. Deshaga los cambios en cualquier momento presionando "Ctrl" más "Z".