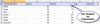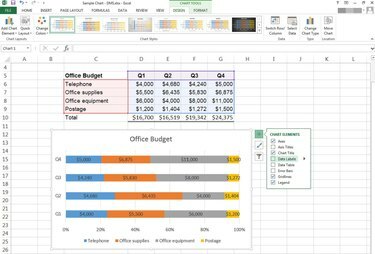
Gráfico 100% apilado
Credito de imagen: Foto cortesía de Microsoft
Los gráficos de barras de porcentaje comparan el porcentaje que cada elemento aporta a una categoría completa. En lugar de mostrar los datos como grupos de barras individuales, los gráficos de barras de porcentaje muestran una sola barra con cada elemento medido representado por un color diferente. Cada barra del eje de categorías (a menudo llamada eje x) representa el 100 por ciento.
Gráficos como este te ayudan a analizar cosas como cómo gasta el dinero cada trimestre o qué vendedores aportan más ventas cada mes.
Video del día
Crear un gráfico de barras de porcentaje
Paso 1
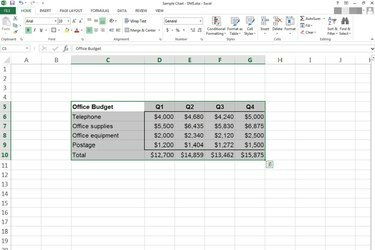
Todos los datos del gráfico seleccionados.
Credito de imagen: Foto cortesía de Microsoft
Seleccione los datos que desea graficar.
Paso 2
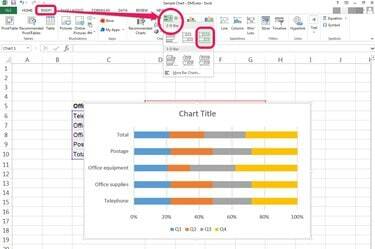
Elija la opción "Barra apilada al 100%".
Credito de imagen: Foto cortesía de Microsoft
Haga clic en el Insertar pestaña y luego la flecha desplegable junto a Bar en el grupo Gráficos. Asegúrate de elegir el tercera opción desde el Barra 2-D o Barra 3-D opciones, que es Barra 100% apilada.
Paso 3
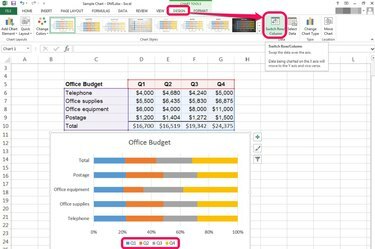
Cambie los datos de Fila / Columna si es necesario.
Credito de imagen: Foto cortesía de Microsoft
Elija los datos preferidos para el eje de categoría. Verifique que sus datos sean correctos, luego:
- Seleccione el gráfico.
- Haga clic en el Diseño pestaña de Herramientas de gráficos, ubicado a la derecha de la pestaña Ver.
- presione el Cambiar fila / columna en el grupo Datos de la cinta.
Modificar un gráfico de barras de porcentaje
Paso 1
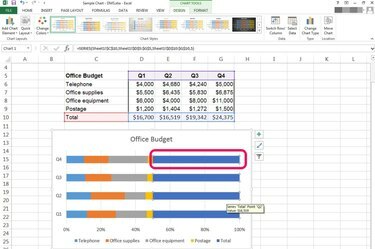
Quite la categoría "Total" si está seleccionada.
Credito de imagen: Foto cortesía de Microsoft
Seleccionar los datos correctos es especialmente crítico para este tipo de gráfico. Incluir el total en su selección de datos sesgará los resultados, así que elimínelo si está seleccionado:
- Selecciona el Total serie de datos.
- prensa Borrar.
La categoría total debería desaparecer tanto de las barras como de la leyenda del gráfico.
Paso 2
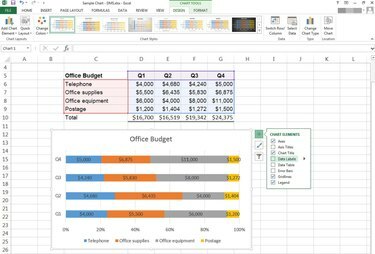
Insertar etiquetas de datos.
Credito de imagen: Foto cortesía de Microsoft
Agregar etiquetas de datos a gráficos de barras es simple. Hacer clic Diseño en Herramientas de gráficos y luego presione la flecha desplegable junto a Agregar elemento de gráfico.
También puede colocar el cursor sobre su gráfico hasta que aparezcan tres iconos junto al borde derecho del gráfico. Escoger + para agregar elementos de gráfico. Haga clic en la casilla de verificación junto a Etiquetas de datos.
Paso 3
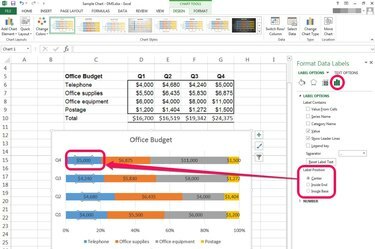
Panel de formato para etiquetas de datos.
Credito de imagen: Foto cortesía de Microsoft
Haga doble clic en las etiquetas de datos para abrir el Formato de etiquetas de datos cristal. Explore estas opciones para cambiar la posición, la alineación y otras propiedades.
Propina
Mucha gente confunde Gráfica de barras, que son horizontales, con Gráficos de columnas, que son verticales. Si está creando un gráfico para otra persona, es una buena idea aclarar esto con anticipación.
Advertencia
La cantidad de clics es importante cuando se trabaja con un gráfico en Excel.
- Un solo clic selecciona una serie de datos, un eje o una leyenda completos.
- Dos simples clics seleccionan un solo punto o elemento de datos.
- Al hacer doble clic en un elemento del gráfico, se abre un panel de formato específico para ese elemento.