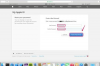El menú Formas de PowerPoint tiene varias flechas curvas que puede agregar a las diapositivas. Si los valores predeterminados no son exactamente los que busca, puede crear sus propias flechas a partir de formas. Una vez que haya insertado o creado una flecha, use herramientas de dibujo y formato para que se vea bien.
Agregar una flecha curva
Insertar una flecha predeterminada
Abre el Insertar pestaña y seleccione Formas. Mira en el Líneas o Bloquear flechas áreas para encontrar formas de flechas curvas y seleccione la que desea usar.
Video del día

Credito de imagen: Imagen cortesía de Microsoft
Haga clic en la diapositiva y arrastre para insertar la flecha.
Hacer una flecha
Seleccione Formas en la pestaña Insertar y seleccione el media Luna símbolo en el área de formas básicas. Esto crea una cola curva para la flecha.

Credito de imagen: Imagen cortesía de Microsoft
Haga clic y arrastre en la diapositiva para insertar la forma. Reabrir Formas y seleccione uno de los triangulos en formas básicas para usar como cabeza.

Credito de imagen: Imagen cortesía de Microsoft
Haga clic y arrastre para insertar el triángulo cerca de la parte superior de la flecha. Arrastre el símbolo a su posición; utilizar el manija de agarre circular para rotarlo.

Credito de imagen: Imagen cortesía de Microsoft
Cuando esté satisfecho con la flecha, agrupe sus partes para convertirla en una sola imagen. Seleccione la forma de la cola, mantenga presionado el Cambio y seleccione la cabeza. Aparecerán cuadros alrededor de ambas partes. Seleccione Arreglar y luego Grupo.

Credito de imagen: Imagen cortesía de Microsoft
Propina
- Para un efecto de escritura a mano, seleccione el Escribiendo en Formas y dibuja la flecha.
- Para encontrar más diseños de flechas, use el Imágenes en línea herramienta para buscar imágenes en Bing. Asegúrese de comprobar el requisitos de licencia de una imagen antes de usarla para asegurarse de que cumple con sus condiciones de derechos de autor.
- Si usa una flecha para mostrar una serie de pasos, seleccione Arte inteligente y ve al Proceso sección. Esta sección contiene dos gráficos de flechas curvas con ascendente. o procesos descendentes.
Editar la flecha curva
Utilice herramientas de formato y dibujo para cambiar la forma, tamaño, posición, color y diseño de la flecha curva.
Cambiar la forma de la flecha
Utilice puntos de edición para cambiar la forma de la flecha. Seleccione la flecha y abra Editar forma en la pestaña Formato. Seleccione Editar puntos.

Credito de imagen: Imagen cortesía de Microsoft
Propina
Si creó su propia flecha, debe desagruparla antes de poder aplicar puntos de edición. Seleccione la forma, abra Arreglar y seleccione Desagrupar. Recuerde reagrupar las formas una vez que haya terminado de editar.
Aparecen una serie de cuadrados negros en la flecha. Arrastre cualquier cuadrado para cambiar la forma o arrastre cualquier punto de una línea para moverlo. Por ejemplo, para darle a la flecha una cola bifurcada, haga clic en el medio de la línea base y arrastre hacia arriba para crear un espacio triangular. Suelta el mouse para aplicar el cambio.

Credito de imagen: Imagen cortesía de Microsoft
Cambiar el tamaño o reposicionar la flecha
Seleccione la flecha. Para aumentar o disminuir su tamaño, arrastre el cuadrícula fuera o dentro. Para cambiar su posición en la diapositiva, use el manija de agarre circular para arrastrar el símbolo.

Credito de imagen: Imagen cortesía de Microsoft
Propina
Para una medida de tamaño precisa, utilice el Altura y Ancho botones en la pestaña Formato.
Cambiar el color o el tema de la flecha
Selecciona la forma. Para cambiar a un estilo de color predeterminado, seleccione una opción del Estilos de forma bar. Selecciona el flecha hacia abajo en la barra para ver más opciones. Seleccione un estilo para aplicar el cambio.

Credito de imagen: Imagen cortesía de Microsoft
Para personalizar el color, el estilo y los efectos de la flecha, utilice el Relleno de forma, Contorno de forma y Efectos de forma botones.
Usar Relleno de forma para cambiar el color de relleno y agregar efectos de degradado y textura. También puede utilizar una imagen para crear un relleno.

Credito de imagen: Imagen cortesía de Microsoft
Usar Contorno de forma para cambiar el color, el peso y el estilo del contorno o para eliminarlo.

Credito de imagen: Imagen cortesía de Microsoft
Usar Efectos de forma para agregar efectos especiales a la flecha, incluidos el reflejo, el brillo y la rotación 3D.

Credito de imagen: Imagen cortesía de Microsoft