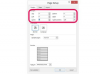Las formas pueden ser una buena forma de hacer que el material publicitario sea más atractivo.
Credito de imagen: dolgachov / iStock / Getty Images
Para folletos, carteles, folletos para estudiantes y otros documentos de texto que necesitan un atractivo visual adicional, Microsoft Word 2013 le permite incluir formas en un documento y formatear el texto para que quepa dentro de la forma. Las formas rellenas de texto actúan como un cuadro de texto en Word, lo que le permite realizar todas las funciones básicas de formato con el texto interior, como cambios de fuente y tamaño, negrita y cursiva. Word también incluye una serie de funciones de formato específicas para el texto dentro de una forma que lo ayudan a garantizar un buen ajuste y una apariencia agradable.
Colocar texto en una forma
Paso 1
Haga clic en la pestaña "Insertar" en la parte superior de Word y luego haga clic en "Formas" en el grupo Ilustraciones.
Video del día
Paso 2
Haga clic en la forma que desee, como un cuadrado, un círculo o una estrella.
Paso 3
Haga clic en cualquier parte del documento para colocar la forma. Arrastre el mouse lejos del punto donde hizo clic y suéltelo tan pronto como haya alcanzado el tamaño deseado. Para mantener las proporciones de una forma como un círculo o un cuadrado, mantenga presionada la tecla Mayús mientras arrastra el mouse lejos del punto.
Paso 4
Haz clic derecho en la forma y selecciona "Agregar texto".
Paso 5
Escriba o pegue su texto en la forma.
Paso 6
Haga clic fuera de la forma para finalizar el texto.
Dar formato al texto en una forma
Paso 1
Haga clic en el texto dentro de la forma y resáltelo para aplicar opciones de formato comunes como negrita, cursiva, subrayado o cambios de fuente y tamaño. Una vez que el texto esté resaltado, seleccione las opciones de formato de la cinta superior.
Paso 2
Haga clic en el borde de la forma para seleccionar todo el texto y luego seleccione una opción de alineación, como centrada o alineada a la izquierda, para cambiar la alineación horizontal del texto.
Paso 3
Haz clic derecho en el borde de la forma y selecciona "Formatear forma". Haga clic en "Opciones de texto" en el panel Formato de forma que aparece a la derecha y haga clic en el icono de texto marcado con una A verde. Marque la casilla "Ajustar texto en forma" para aplicar ajuste de texto en los bordes de la forma. También puede insertar valores numéricos en los siguientes campos para establecer márgenes entre su texto y el borde de la forma en los límites izquierdo, derecho, superior e inferior.
Paso 4
Haga clic en "Cambiar el tamaño de la forma para ajustar el texto" en las opciones de texto en el panel Formato de forma para cambiar el tamaño de la forma para que se ajuste a su texto como formateado.
Propina
Para un brillo adicional, use las opciones de Estilos de Word Art en la pestaña Formato para agregar efectos como sombras, colores y texto arqueado dentro de la forma.