Con la capacidad de Word 2013 para crear un gráfico, no es necesario abrir Excel para crear un Gráfico de dispersión XY. Elija un estilo de gráfico e ingrese valores para trazar los puntos en un gráfico. El único truco: tienes que empezar insertando un gráfico; ingresar sus valores en una tabla no funcionará.
Paso 1: inserte un gráfico
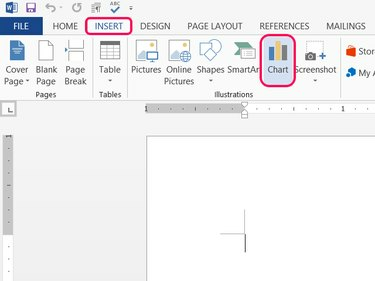
Credito de imagen: Imagen cortesía de Microsoft
Coloque el cursor en el lugar donde desea que aparezca su diagrama de dispersión, abra el Insertar pestaña y haga clic en Gráfico en la sección de ilustraciones.
Video del día
Paso 2: elige un tipo de dispersión
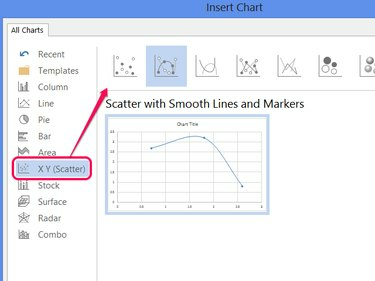
Credito de imagen: Imagen cortesía de Microsoft
Seleccione X Y (dispersión) y elige uno de los estilos. Hacer clic OK para crear un gráfico de muestra con algunos puntos ya ingresados.
Propina
Office 2013 presentó el Burbuja y estilos 3D de burbuja de gráfico de dispersión. Estos estilos ofrecen un eje z al dimensionar las burbujas según los valores de una tercera columna de datos. Todos los demás estilos usan solo dos columnas de datos.
Paso 3: Reemplazar los datos de muestra
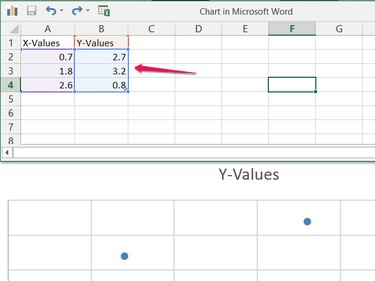
Credito de imagen: Imagen cortesía de Microsoft
Sobrescriba los datos de muestra en la hoja de cálculo con sus propios datos para comenzar a construir su diagrama de dispersión.
Propina
Edite la celda "Valores Y" para cambiar el título en el gráfico.
Paso 4: agregue más datos
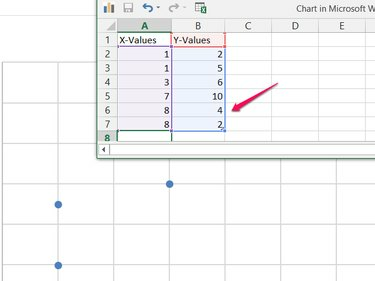
Credito de imagen: Imagen cortesía de Microsoft
Agregue tantos valores como necesite en las dos (o tres) columnas. A medida que agrega más conjuntos de datos, Word los incluye automáticamente en el diagrama de dispersión. Word también ajusta automáticamente el alcance del gráfico para adaptarse a todos los datos. Después de ingresar todos los datos, cierre la ventana de la hoja de cálculo.
Propina
Haga clic con el botón derecho en el gráfico y elija Editar datos para volver a abrir la hoja de cálculo.
Paso 5: agregar elementos de gráfico
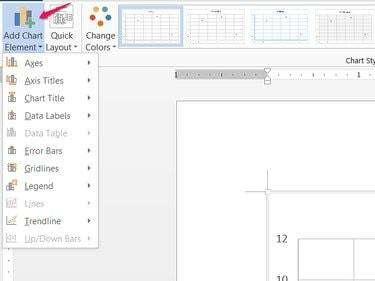
Credito de imagen: Imagen cortesía de Microsoft
Hacer clic Agregar elemento de gráfico en la pestaña Diseño (o haga clic en el + junto al gráfico) para agregar, mover o eliminar elementos del gráfico, como el título, la leyenda y las etiquetas de los ejes.
Propina
El resto de la pestaña Diseño ofrece otras opciones de estilo, incluidos esquemas de color, estilos y diseños listos para usar en el Diseño rápido menú.


