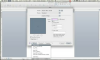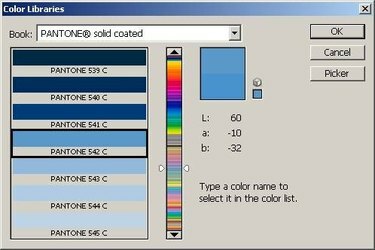
Convierta colores CMYK a Pantone en Photoshop
Si bien las imágenes o ilustraciones personalizadas que se encuentran en archivos CMYK se pueden enviar a una impresora digital, no se pueden usar para proyectos como impresión de colores planos o serigrafía de camisetas con conversión a puntos Pantone (PMS) colores. CMYK significa cian, magenta, amarillo y negro, los cuatro colores que utilizan las imprentas y prensas en color profesionales. Con Photoshop u otro paquete de software de imágenes digitales, puede convertir bloques de color de CMYK a PMS para aplicaciones de colores directos.
Paso 1

Abra su imagen en Photoshop
Seleccione una imagen CMYK con bloques de color grandes y discretos para convertirla a Pantone (PMS). Abra la imagen en Adobe Photoshop o un paquete de software de edición de fotografías digitales similar.
Video del día
Paso 2
Asegúrese de que su imagen esté en formato CMYK y que su color de fondo esté configurado en blanco. Si no es así, use el menú para seleccionar "Imagen"> "Modo"> "Color CMYK" y / o haga clic izquierdo en el color de fondo para elegir el blanco.
Paso 3
Abra las paletas Canales y Capas, usando el menú Ventana en la parte superior de la pantalla.
Paso 4
Utilice la herramienta Cuentagotas para seleccionar su primer color directo PMS.
Paso 5
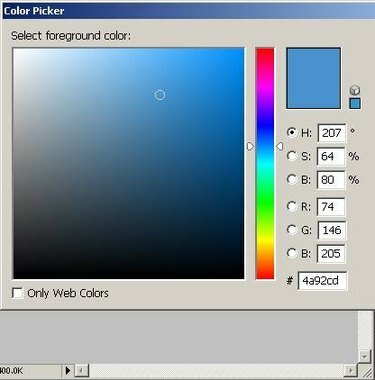
Abra la ventana de diálogo Selector de color
Haga clic con el botón izquierdo en el color en la barra de herramientas para abrir la ventana de diálogo Selector de color.
Paso 6
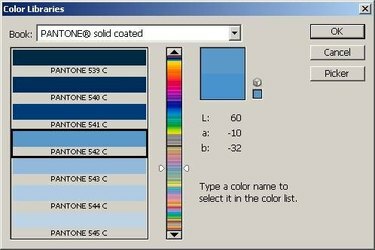
Tenga en cuenta el color PMS en la ventana de diálogo Selector de color
Haga clic en el botón "Bibliotecas de colores" en la ventana de diálogo Selector de color y seleccione "PANTONE con recubrimiento sólido" en el menú desplegable Libro. Tenga en cuenta el color PMS seleccionado por Photoshop en la lista en la parte inferior izquierda de la ventana. Cierre esta ventana haciendo clic en "Aceptar".
Paso 7
Haga clic en el botón "Crear un nuevo canal" en la parte inferior de la paleta Canales. Si toda la pantalla se vuelve negra, seleccione la imagen completa eligiendo "Todo" en el menú Seleccionar y presione "Eliminar" para eliminar el área negra.
Paso 8
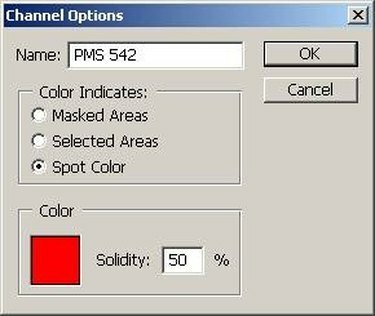
Abra la ventana de diálogo Opciones de canal
Haga doble clic en el nuevo canal en la paleta Canales para abrir la ventana Opciones de canal. Cambie el nombre del canal al color PMS indicado en el Paso 6. En "Indica el color", elija "Color directo". Cambie la solidez al 100 por ciento.
Paso 9
Haga clic en el cuadro de color en la parte inferior izquierda de la ventana Opciones de canal para abrir la ventana de diálogo Selector de color.
Paso 10
Haga clic en el botón "Bibliotecas de color" en la ventana de diálogo Selector de color y seleccione nuevamente "PANTONE con recubrimiento sólido" en el menú desplegable Libro. Seleccione el color PMS que anotó en el Paso 6 en la lista de colores en la parte inferior izquierda de la ventana de diálogo. Cierre esta ventana haciendo clic en "Aceptar". Cierre la ventana Opciones de canal haciendo clic en "Aceptar".
Paso 11
Seleccione el canal CMYK en la paleta Canales.
Paso 12
Use la Varita Mágica para seleccionar todas las áreas de su imagen que coincidan con el primer color Pantone que ha seleccionado. Es posible que deba ajustar la tolerancia, el suavizado y las propiedades contiguas de su herramienta en la barra de opciones de la herramienta para satisfacer mejor las necesidades de su imagen.
Paso 13
Utilice "Ctrl + C" o "Copiar" en el menú Editar para seleccionar las áreas de color resaltadas.
Paso 14
Seleccione el canal Pantone que acaba de crear en la paleta Canales. Utilice "Ctrl + V" o "Pegar" en el menú Editar para pegar las áreas de color resaltadas en este canal.
Paso 15
Si el bloque de color aparece con un tono gris, abra el cuadro de diálogo Niveles seleccionando Niveles de ajuste en el menú Imagen.
Paso 16
Haga clic y arrastre el control de entrada más a la izquierda (negro) hasta que haya pasado el pico más a la izquierda en el histograma Niveles. Haga clic en "Aceptar" para salir de la ventana de diálogo.
Paso 17
Seleccione el canal CMYK en la paleta Canales. Regrese al paso 4 y seleccione su segundo color Pantone, repitiendo hasta que cada color PMS tenga su propio canal.
Paso 18
Envíe su archivo de Photoshop terminado a su proveedor de producción de planchas o películas, quien luego puede generar cada canal Pantone como una plancha separada para imprimir en el color PMS especificado.
Propina
El Pantone Matching System (PMS) está diseñado para identificar y replicar miles de colores diferentes en la impresión, la web digital y otras aplicaciones. Como Pantone es un sistema patentado, es probable que deba utilizar una solución de software Pantone o autorizada por Pantone para lograr los mejores resultados de coincidencia de Pantone.
Advertencia
Los colores Pantone generalmente están diseñados para su uso en procesos de impresión por puntos. Las imágenes CMYK son las más adecuadas para la impresión a todo color, como aquellas con combinaciones de colores o detalles fotográficos, pueden ser muy difíciles de traducir a un equivalente PMS.