SharePlay es una nueva función en MacOS Monterrey que permite que todo un grupo de FaceTime vea o escuche el mismo contenido. Eso es genial para una noche de cine compartida cuando no todos pueden unirse en persona, por ejemplo, o si desea que todos escuchen la última canción de su artista favorito.
Contenido
- Paso 1: Cómo compartir películas, música y más
- Paso 2: Controles compartidos
- Paso 3: Recibir contenido
- Paso 4: Controles de la barra de menú
- Algunas cosas a tener en cuenta
SharePlay requiere MacOS Monterey, iOS 15 o iPad OS 15. Es probable que no llegue al lanzamiento inicial de estos sistemas este otoño, pero debería aparecer en una actualización poco después del lanzamiento. En este artículo, le mostraremos cómo usar SharePlay en MacOS Monterey. Si aún no lo tiene, asegúrese de leer nuestra guía sobre cómo descargar MacOS Monterrey a tu Mac.
Vídeos recomendados
Por el momento, solo puedes compartir contenido desde la TV de Apple o Aplicaciones de música. Sin embargo, Apple está trabajando en una API que permitirá que aplicaciones y servicios de terceros como Disney+ y HBO Max ofrezcan SharePlay para su propio contenido.
Relacionado
- FaceTime de Apple pronto puede darle superpoderes de control de gestos
- Problemas comunes de macOS Ventura y cómo solucionarlos
- Gracias, lo odio: alguien instaló macOS en un Steam Deck
Paso 1: Cómo compartir películas, música y más
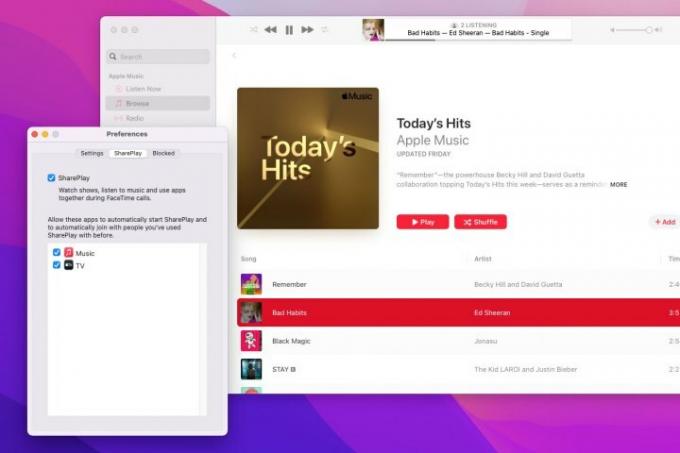
Inicie FaceTime en su Mac, luego abra su configuración haciendo clic en FaceTime > Preferencias en la barra de menú. Haga clic en el CompartirReproducir pestaña, luego asegúrese de que la casilla de verificación SharePlay esté marcada.
Inicie una llamada FaceTime, luego abra el contenido que desea compartir en Música o TV. Una vez que se reproduce el contenido, todos los participantes de la llamada tendrán la opción de unirse a la sesión de SharePlay. En iOS 15, por ejemplo, aparecerá una alerta en FaceTime diciendo Únase a SharePlay, con un Abierto botón a la derecha.
Paso 2: Controles compartidos
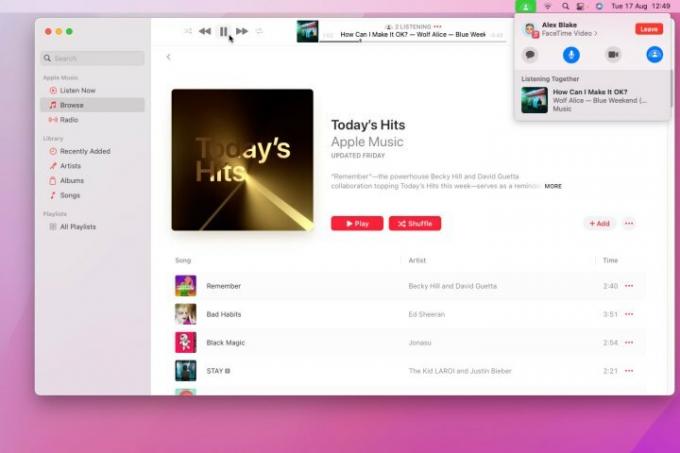
Cada persona que se ha unido a una sesión de SharePlay puede controlar la reproducción del contenido. Por ejemplo, al presionar el botón de pausa, se pausará para todos los participantes. Cuando esté listo para terminar de compartir, haga clic en el ícono de SharePlay en la esquina superior derecha de la pantalla de su Mac, luego haga clic en el ícono X junto al contenido compartido. Puede optar por dejar de compartir el contenido con todos o simplemente finalizar su reproducción por sí mismo.
Paso 3: Recibir contenido
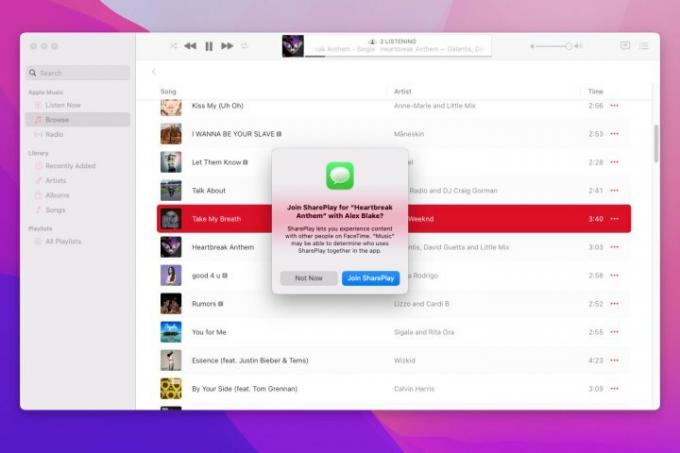
Experimentar el contenido enviado por otra persona durante una llamada FaceTime también es sencillo. Si le envían contenido durante una llamada, una alerta le preguntará si desea Únase a SharePlay por el contenido en cuestión. Si ya hizo esto anteriormente y le dijo a su Mac que se uniera automáticamente a las sesiones de SharePlay (consulte paso 4), aparecerá una notificación en la parte superior derecha de su pantalla que le indicará que el contenido ha sido compartido. Pase el puntero del mouse sobre la notificación. Si alguien está compartiendo contenido desde la aplicación Música, por ejemplo, verá un Vista botón. Haga clic en él y se abrirá la aplicación correspondiente con el contenido en reproducción.
Paso 4: Controles de la barra de menú
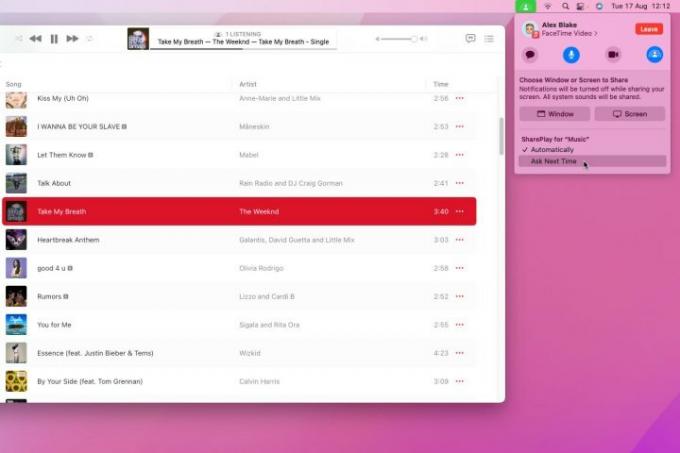
Cuando el contenido comience a reproducirse, aparecerá un ícono de SharePlay en la barra de menú de su Mac, lo que indica que actualmente está compartiendo contenido. Haz clic para ver lo que se comparte. Pase el cursor sobre el contenido y un X aparece, en el que puede hacer clic para finalizar la reproducción. Haga clic en el ícono de SharePlay a la derecha para ver un puñado de opciones, incluso si su Mac debe reproducir contenido compartido automáticamente o preguntar primero.
Algunas cosas a tener en cuenta
Es posible que SharePlay no funcione si las personas en su llamada están en una región diferente, debido a que parte del contenido está bloqueado por región.
Además de eso, no puede compartir contenido al que otros usuarios no tienen acceso. Por ejemplo, puede compartir episodios y contenido gratuitos desde la aplicación de TV, pero los programas que requieren una membresía de Apple TV+ no se pueden compartir con personas que no tienen una suscripción paga.
Recomendaciones de los editores
- ¿Mi Mac obtendrá macOS 14?
- MacGPT: cómo usar ChatGPT en tu Mac
- Esta falla crítica de macOS puede dejar tu Mac indefensa
- Apple podría lanzar un Frankenstein iPad Pro que ejecute macOS
- MacOS Ventura y los nuevos MacBooks Pro llegarán pronto
Mejora tu estilo de vidaDigital Trends ayuda a los lectores a mantenerse al tanto del vertiginoso mundo de la tecnología con las últimas noticias, reseñas divertidas de productos, editoriales perspicaces y adelantos únicos.




