Nuevos controladores gráficos generalmente significa un mejor rendimiento y una mayor estabilidad, pero no siempre. Si tiene un problema después de una actualización reciente, querrá revertir sus controladores para asegurarse de que su PC vuelva a funcionar.
Contenido
- Cómo revertir los controladores de Nvidia con el Administrador de dispositivos
- Cómo revertir los controladores de Nvidia con DDU
Vídeos recomendados
Moderado
15 minutos
PC con Windows con una Nvidia tarjeta grafica
Ni siquiera necesitas descargar ningún tipo de aplicación, aunque si realmente quieres despejar el controladores viejos/nuevos y reemplácelos por otros, hay limpiadores de controladores de terceros que hacen un excelente trabajo.
Cómo revertir los controladores de Nvidia con el Administrador de dispositivos
GeForce Experience de Nvidia puede facilitar la actualización de los controladores de la GPU y su reinstalación, pero no tiene ninguna forma de revertirlos a una versión anterior. Para eso, podemos usar el Administrador de dispositivos de Windows 10 y 11.
Paso 1: Use la búsqueda de Windows para buscar Administrador de dispositivos y seleccione el resultado correspondiente.

Paso 2: Busque el icono llamado Adaptadores de pantalla en la lista de componentes y seleccione la flecha junto a él, o haga doble clic en él. Luego debería mostrar su tarjeta gráfica o chip en el menú desplegable.

Relacionado
- Nvidia estrena Portal: Prelude RTX, y puedes jugarlo gratis
- He revisado todas las GPU en los últimos 2 años: estas son las únicas que debe comprar
- Por qué esta GPU de dos años sigue siendo la que deberías comprar
Paso 3: Haga clic con el botón derecho o toque y mantenga presionada la GPU y seleccione Propiedades.

Etapa 4: Selecciona el Conductor pestaña en la parte superior de la nueva ventana que se abre.
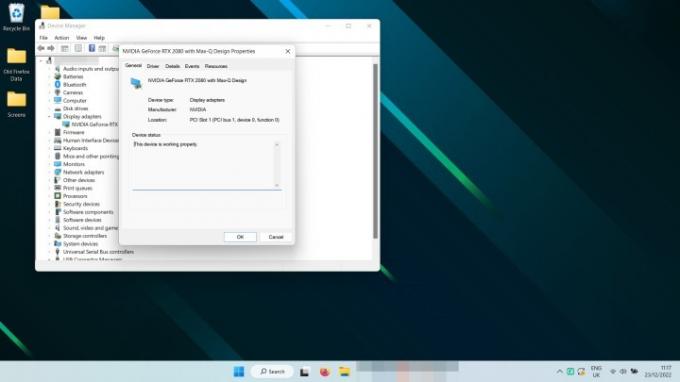
Paso 5: Seleccionar Conductor retroceder.

Paso 6: Elija un motivo por el que está retrocediendo y seleccione Sí. Luego espere a que se complete la reversión.
Nota: Su pantalla puede volverse negra una o dos veces durante el proceso. Solo espere un minuto más o menos y debería ver que la fecha y la versión del controlador cambian al controlador anterior que instaló.
Cómo revertir los controladores de Nvidia con DDU
Si eres actualizar sus tarjetas gráficas — especialmente si está cambiando a una marca diferente de GPU — o si simplemente quiere en realidad asegúrese de que no quede nada del controlador anterior, debe usar una aplicación llamada Desinstalador de controlador de pantalla (DDU).
Paso 1: Descargar DDU del sitio web oficial y extraiga la descarga del archivo a una nueva carpeta.
Paso 2:Opcional: Las instrucciones oficiales para DDU sugieren que reinicie en modo seguro antes de continuar. Técnicamente no tienes que hacerlo, pero probablemente deberías hacerlo. Aquí está Cómo iniciar en modo seguro en Windows 11, y Cómo iniciar en modo seguro en Windows 10.
Paso 3: Ejecute la aplicación DDU. Si Windows intenta decirle que no es seguro, proceda a ejecutarlo de todos modos. Si le preocupa, ejecute un análisis antivirus en el archivo .exe de antemano.
Etapa 4: Cierra el menú de opciones cuando aparezca. La configuración predeterminada está bien.
Paso 5: Seleccione el menú desplegable a la derecha que dice "-Seleccione el tipo de dispositivo-" y elija Nvidia.

Paso 6: De las opciones en la parte superior izquierda, seleccione Limpiar y reiniciar.
Paso 7: Deje que DDU se ejecute para completar la desinstalación (puede seguir su registro) y, cuando tenga la oportunidad, permita o aliente el reinicio del sistema haciendo las selecciones relevantes en pantalla.
Paso 8: Cuando Windows vuelva a iniciarse, abra su navegador web favorito y descargue los controladores de Nvidia a los que desea volver desde el sitio web oficial. Luego instálelos como lo haría con cualquier otro controlador.
Ahora que tiene sus controladores actualizados como los quiere, ¿por qué no consulta nuestra guía de la mejor configuración del panel de control de Nvidia para maximizar el rendimiento de su GPU.
Recomendaciones de los editores
- Nvidia no quiere que sepas sobre su controvertida nueva GPU
- ¿Construir una PC para juegos? Esta GPU MSI GeForce RTX 3060 Ti tiene un 35% de descuento
- ¿Nvidia acaba de arreglar los conectores de alimentación de fusión del RTX 4090?
- Incluso los socios de Nvidia no creen en el nuevo RTX 4060 Ti
- Cómo mejorar la refrigeración de la PC: haga que su PC funcione más fría y silenciosa
Mejora tu estilo de vidaDigital Trends ayuda a los lectores a mantenerse al tanto del vertiginoso mundo de la tecnología con las últimas noticias, reseñas divertidas de productos, editoriales perspicaces y adelantos únicos.




