Chromebooks no están diseñados para jugar. De hecho, Google se dirigió originalmente a estudiantes y escuelas, ofreciendo una plataforma liviana basada en la web que impulsa dispositivos asequibles de gama baja. Eso ha cambiado desde entonces, como ahora hay disponible una variedad más amplia desde máquinas baratas hasta PC Chrome OS premium de alto valor.
Contenido
- Considere Steam Link para Android
- instalar linux
- Instalar vapor
- Habilitar el micrófono
- Solución de problemas de Linux
Aún así, el Chromebook promedio no está realmente diseñado para jugadores. Claro, puedes correr Androide juegos si el Chromebook es compatible con Play Store. Diablos, incluso puedes instalar Steam si Linux está habilitado en la máquina. Pero, ¿su Chromebook tiene el hardware y el almacenamiento para ejecutar la mayoría de los juegos de Linux? En muchos casos, no realmente.
Vídeos recomendados
Si tiene curiosidad por jugar juegos de Linux en su Chromebook, esta guía le muestra cómo obtener Steam. No es simple, y si desprecias ingresar comandos de consola, regresa ahora, pero puede abrir una biblioteca de juegos mucho más amplia en tu Chromebook.
Relacionado
- Esta computadora portátil secreta de Samsung puede fusionar ChromeOS con DeX
- Los problemas más comunes de Chromebook y cómo solucionarlos
- Llevé a mi hijo a comprar su primera computadora portátil para la escuela. Esto es lo que me sorprendió
Considere Steam Link para Android
Valve Software ofrece dos aplicaciones de Steam para Android en Play Store: la cliente básico de Steam y Enlace de vapor. Esta versión de Steam no te permite instalar y jugar juegos basados en Linux, pero ciertamente puedes hacer compras como se ve en cualquier otro
Steam Link, mientras tanto, convierte tu Chromebook en un receptor. Esto requiere otra PC más robusta que transmita sus juegos Steam instalados, independientemente del sistema operativo, a su Chromebook de destino. si tienes un segundo PC para juegos, esta podría ser la mejor ruta dado que los Chromebook normalmente no tienen el hardware, o la capacidad de almacenamiento, para jugar juegos de Linux.
Ofrecemos una guía separada sobre cómo jugar juegos de Steam en Android utilizando la aplicación Steam Link.
instalar linux

Google todavía clasifica el soporte de Linux como "beta" y no está disponible en todos los Chromebooks. Si no está seguro de la capacidad de su Chromebook para manejar Linux, Google proporciona una lista de dispositivos de apoyo.
Desafortunadamente, obtener Steam en su Chromebook no es tan simple como instalar una aplicación de Android. El largo camino hacia los juegos de Linux comienza aquí y puede ser un verdadero dolor de cabeza si no está familiarizado con toda la terminología asociada y los comandos de la consola.
Nota: esta máquina virtual integrada se basa en Debian 10 (Buster).
Paso 1: Clickea en el Reloj del sistema, Seguido por el Engranaje icono en el menú emergente. Esto abre la Ajustes pantalla.
Paso 2: Seleccionar linux (beta) enumerados a la izquierda.
Paso 3: Haga clic en el Encender botón.
Etapa 4: Hacer clic Instalar para obtener Linux. El proceso tomará alrededor de 10 minutos, posiblemente más.
Instalar vapor
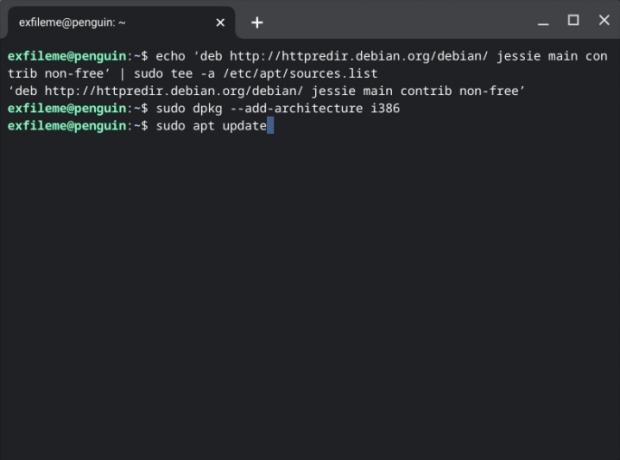
Con el contenedor de Linux instalado, ya podemos obtener Steam.
Aquí es donde entran en juego los comandos de la consola. Es posible que desee cargar esta guía en el Chromebook y copiar/pegar los comandos en la Terminal. Si toma esta ruta, utilice Control + C para copiar los comandos en el navegador y luego Ctrl + Mayús + V para pegarlos en la ventana de Terminal.
Paso 1: presione el Ctrl + Mayús + T teclas simultáneamente (si previamente cerró la terminal de Linux).
Paso 2: Escriba el siguiente comando y luego presione el botón Ingresar llave:
eco 'deb http://httpredir.debian.org/debian/ jessie contribución principal no libre' | sudo tee -a /etc/apt/sources.list
Nota: El archivo sources.list se almacena localmente y mantiene un directorio de repositorios. Cada línea comienza con "deb", que es el formato de archivo utilizado para compilar los archivos binarios almacenados en estos repositorios. Este comando agrega el repositorio donde se almacena Steam.
Paso 3: Escriba el siguiente comando y luego presione el botón Ingresar llave:
sudo dpkg –añadir-arquitectura i386
Nota: Este comando agrega compatibilidad con la arquitectura de 32 bits. El uso de "sudo", abreviatura de SuperUser DO, le permite ejecutar programas con un alto nivel de seguridad de superusuario.
Etapa 4: Escriba el siguiente comando y luego presione el botón Ingresar llave:
sudo apt actualizar
Nota: Este comando actualiza la lista de paquetes actualmente disponibles para la Herramienta avanzada de paquetes, que instala y desinstala el software Debian.
Paso 5: Ya casi has terminado, honesto. Escriba el siguiente comando y luego presione el botón Ingresar llave:
sudo apt instalar vapor
Nota: Este comando le dice a la herramienta de paquete avanzado que instale Steam.
Paso 6: Una vez que Steam se instale, inicie sesión en su cuenta. También puede encontrar el programa dentro del Aplicaciones Linux carpeta en el lanzador.
Habilitar el micrófono
Si necesita hablar basura mientras juega sus juegos favoritos de Linux, el micrófono debe estar habilitado en Linux. Debería estar habilitado de forma predeterminada, pero si no, así es como:
Paso 1: Clickea en el Reloj del sistema, Seguido por el Engranaje icono en el menú emergente. Esto abre la Ajustes pantalla.
Paso 2: Seleccionar linux (beta) enumerados a la izquierda.
Paso 3: Haga clic en el Palanca al lado de Permita que Linux acceda a su micrófono ajuste para activar esta función.
Solución de problemas de Linux
Siga estos pasos si tiene problemas con Linux y un reinicio no ayuda.
Actualizar paquetes de Linux

Paso 1: Haga clic en el Lanzacohetes botón y abre el Aplicaciones Linux carpeta.
Paso 2: Abierto Terminal. Alternativamente, puede presionar el botón Mayús + Ctrl + T teclas simultáneamente para abrir la Terminal.
Paso 3: Escriba el siguiente comando y luego presione el botón Ingresar llave:
sudo apt-get update && sudo apt-get dist-upgrade
Etapa 4: Reinicie el Chromebook si es necesario.
Si tiene problemas con este comando, es posible que deba escribir esto primero:
sudo dpkg –configure -a
Actualizar la máquina virtual
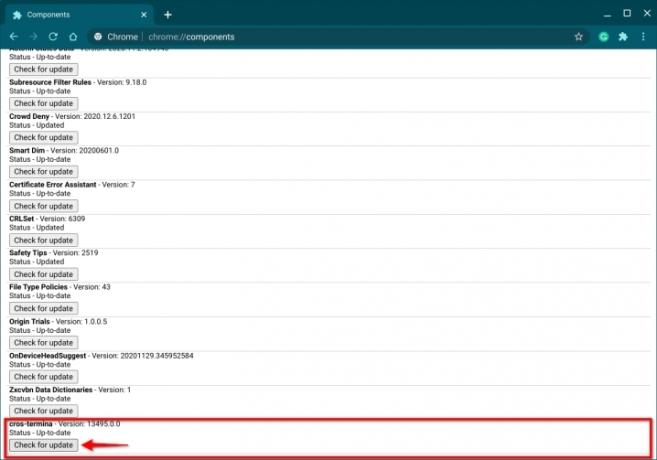
Paso 1: Abre el navegador cromo.
Paso 2: Escriba lo siguiente en el campo de dirección:
cromo://componentes
Paso 3: Haga clic en el Buscar actualizaciones botón que aparece debajo cros-termina, como se muestra arriba.
Etapa 4: Reinicie el Chromebook si es necesario.
Recomendaciones de los editores
- Las mejores ofertas de Chromebook: obtenga una nueva computadora portátil por solo $ 169
- Google acaba de hacer un gran cambio en el funcionamiento de las aplicaciones de Chromebooks
- El mejor Chromebook para estudiantes para 2023
- Steam Replay 2022: qué es y cómo verlo
- Steam ingresa a la versión beta en Chromebooks, triplicando el número de dispositivos compatibles
Mejora tu estilo de vidaDigital Trends ayuda a los lectores a mantenerse al tanto del vertiginoso mundo de la tecnología con las últimas noticias, reseñas divertidas de productos, editoriales perspicaces y adelantos únicos.



