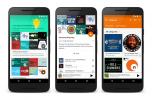Ya sea que esté planeando una sorpresa especial para alguien, quiera sacar una foto vergonzosa de su vida (pero no también lejos), o simplemente quiere mantener ciertas imágenes ocultas, hay muchas razones para ocultar una foto en el carrete de la cámara de su iPhone. Agradecidamente, iOS 16 admite una forma rápida y fácil de separar fotos específicas en una carpeta oculta bloqueada.
Contenido
- Cómo ocultar tus fotos en tu iPhone
- Cómo mostrar o ver fotos ocultas
Vídeos recomendados
Fácil
5 minutos
Apple iPhone o iPad con iOS 16 o iPadOS 16
Si bien podría eliminar estas fotos de su iPhone, tener la capacidad de eliminarlas rápidamente ocultar fotos en su teléfono puede ser invaluable, especialmente si su teléfono a menudo termina en manos de niños o amigos. Aquí, le mostraremos cómo puede ocultar sus fotos en su iPhone y iPad. Más adelante, también le mostraremos cómo eliminarlos de su carpeta Oculta.
Pero primero, aquí le mostramos cómo ocultar imágenes en su iPhone.
Ver más
- Cómo tomar buenas fotos con tu teléfono
- Cómo transferir fotos desde un iPhone a tu computadora
- Las mejores aplicaciones de cámara para el iPhone
Cómo ocultar tus fotos en tu iPhone
La forma más rápida de ocultar fotos en su iPhone, iPad o iPod Touch es usar la aplicación Fotos nativa. Elimina las imágenes seleccionadas de su biblioteca principal y de aparecer en los resultados de búsqueda.
Las fotos ocultas se mueven a un lugar dedicado. Oculto álbum, que se puede encontrar en el Álbumes página y debajo de Utilidades sección allí. Además, su álbum oculto solo se puede ver después de desbloquearlo con Face ID, Touch ID o el código PIN de su dispositivo.
Paso 1: Abre el Fotos aplicación en su iPhone, iPad o iPod Touch.
Paso 2: Encuentra las fotos que necesitas ocultar.
Relacionado
- Un iPhone acaba de venderse por una cantidad increíble en una subasta
- Cómo descargar watchOS 10 beta en tu Apple Watch
- Cómo deshacerse de la ID de Apple de otra persona en su iPhone
Paso 3: Toque en el Seleccionar ubicado en la esquina superior derecha para abrir el menú de selección múltiple.

Etapa 4: Toca cada foto que quieras ocultar.
Paso 5: Toque en el Desbordamiento icono que se muestra en la esquina inferior derecha. Parece que (...).
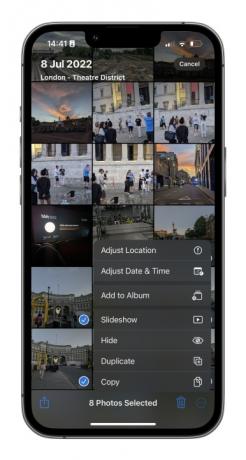
Paso 6: Selecciona el Esconder opción.
Paso 7: Las fotos seleccionadas ahora se moverán a la Oculto álbum enumerado bajo Utilidades sobre el Álbumes pestaña.
Cómo mostrar o ver fotos ocultas
Mostrar o ver fotos ocultas es tan fácil como navegar a la página del Álbum y desplazarse hacia abajo. Te mostraremos cómo.
Paso 1: Toque para abrir la Fotos aplicación
Paso 2: Toque en el Álbumes pestaña que aparece en la parte inferior.

Paso 3: Desplácese hacia abajo y toque el Oculto carpeta que aparece debajo Utilidades. Tendrá un aviso de Face ID o Touch ID en este punto para habilitar el acceso.

Etapa 4: Toque en el Seleccionar botón que se muestra en la esquina superior derecha.
Paso 5: Toca cada foto que quieras mostrar.
Paso 6: Toque en el Desbordamiento botón ubicado en la esquina inferior izquierda. Como antes, se asemeja a una elipsis encerrada por un círculo.
Paso 7: Toque en el Mostrar opción en el menú emergente. Las fotos volverán a sus lugares originales. Como alternativa, puede tocar Agregar al álbum para moverlos a un álbum específico.
Recomendaciones de los editores
- iPadOS 17 acaba de mejorar aún más mi función favorita de iPad
- Estaré furioso si el iPhone 15 Pro no tiene esta función
- Cómo descargar iPadOS 17 beta en tu iPad ahora mismo
- Cómo descargar la beta de iOS 17 en tu iPhone ahora mismo
- El último iPhone SE de Apple puede ser tuyo por $ 149 hoy
Mejora tu estilo de vidaDigital Trends ayuda a los lectores a mantenerse al tanto del vertiginoso mundo de la tecnología con las últimas noticias, reseñas divertidas de productos, editoriales perspicaces y adelantos únicos.