Las páginas en blanco de un documento pueden causar una impresión poco profesional en los editores o posibles empleadores. Se sabe que Microsoft Word crea páginas en blanco en un documento, por lo que debe asegurarse de eliminarlas siempre que sea posible. Por suerte para ti, podemos mostrarte cómo eliminar una página en Word en solo unos pocos pasos. Si también necesita eliminar una página que tiene texto y gráficos, nuestra guía también incluye instrucciones para eso.
Contenido
- Cómo eliminar una página con contenido en Word
- Cómo eliminar una página en blanco en Word
Cómo eliminar una página con contenido en Word
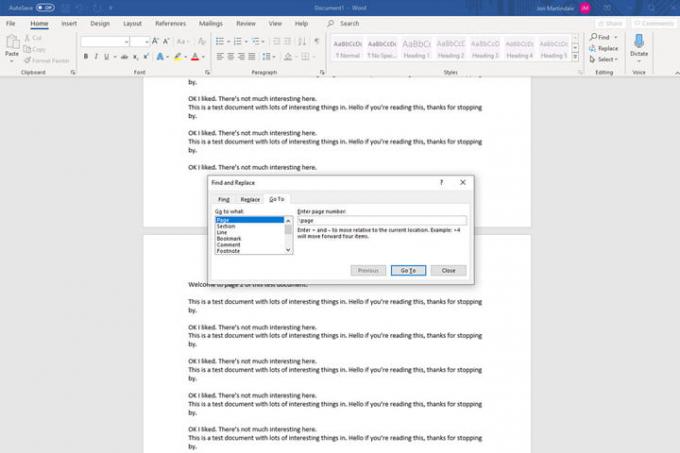
Paso 1: seleccione la página que desea eliminar
El primer paso para eliminar una página es asegurarse de que esté seleccionada. Lo último que desea hacer es eliminar el incorrecto. Desplácese a la página o utilice el Ir a función (Control + G en ventanas, Opción + CMD + G en MacOS).
Cuando haya encontrado la página, haga clic o toque en cualquier parte para seleccionarla.
Paso 2: selecciona toda la página
Puede parecer que ya ha realizado este paso, pero esto es para que Word sepa que desea eliminar toda la página, no solo parte del contenido. Abre el Ir a función (Control + G, o Opción + CMD + G si está en una Mac) y escriba página en el Ingrese el número de página caja. Luego seleccione Ir a (o presione Ingresar en su teclado) seguido de Cerca.
Paso 3: Eliminar la página
Microsoft Word no tiene una herramienta de eliminación de página dedicada, pero ahora que hemos seleccionado toda la página, podemos eliminarla muy fácilmente. Vuelva a verificar que haya seleccionado la totalidad de la página que desea eliminar y luego presione el botón Borrar llave.
Cómo eliminar una página en blanco en Word
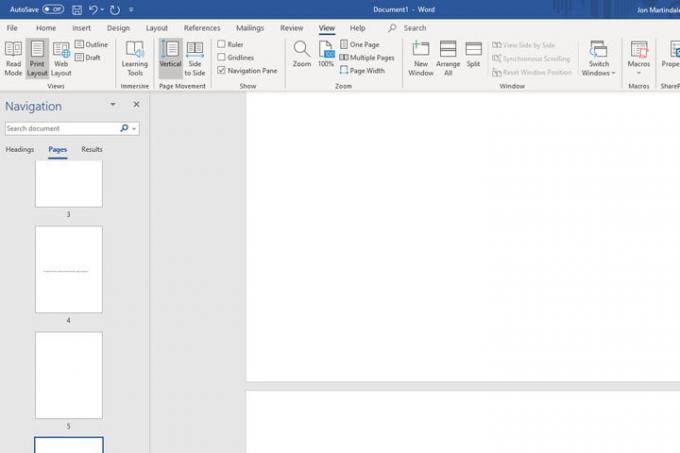
La mayoría de los editores de texto, incluido Word, tienen la costumbre de crear páginas en blanco al final de su documento aparentemente sin motivo alguno. Borrándolos antes de que se lo envíes a tu jefe (aquí está cómo recordarlo si no lo hiciste) o la impresora suele ser una buena idea. Para que el proceso sea lo más rápido posible, puede usar un par de métodos rápidos.
Paso 1: Para encontrar la(s) página(s) en blanco, abra el Navegación cristal. Puede hacerlo seleccionando Vista del menú superior y asegurándose de que el Panel de navegación la casilla está marcada. Eso debería abrir una nueva columna en el lado izquierdo, mostrando todas las páginas de su documento. Si no es así, asegúrese de seleccionar el Paginas pestaña en ella.
Paso 2: Desplácese por la lista para encontrar las páginas en blanco que desea eliminar. Elija uno y haga doble clic o tóquelo para ir directamente a él.
Paso 3: Sostener Ctrl + Mayús + 8 en Windows o Comando + 8 si está utilizando una Mac para hacer visibles los marcadores de párrafo.
Etapa 4: Seleccione los marcadores de párrafo haciendo clic y arrastrando, o use las teclas de flecha y mantenga presionada la tecla Cambio llave. Puede eliminar los marcadores de párrafo presionando el botón Borrar clave, pero esto también cerrará la página en blanco por completo.
Puede colocar los marcadores de párrafo en la parte inferior de su documento si cree que los volverá a usar más adelante. Cuando haya alcanzado la ubicación adecuada para sus marcadores de párrafo, puede modificarlos aumentando o disminuyendo el tamaño de fuente. Clickea en el Hogar pestaña y poner "1" en el Tamaño de fuente cuadro y presione Ingresar para bloquear el tamaño. Una vez que haya realizado todos los cambios necesarios, puede ocultar los marcadores de párrafo nuevamente manteniendo presionado Ctrl + Mayús + 8 en Windows o Comando + 8 en una Mac.
Recomendaciones de los editores
- Los problemas más comunes de Microsoft Teams y cómo solucionarlos
- Cómo usar Bing Image Creator para generar imágenes AI gratis
- Aquí se explica cómo volver a ver la primera demostración pública de ChatGPT-4
- Windows 11 ha estado causando problemas con los gráficos de Intel durante meses y nadie dijo una palabra
- Microsoft Word frente a Documentos de Google
Mejora tu estilo de vidaDigital Trends ayuda a los lectores a mantenerse al tanto del vertiginoso mundo de la tecnología con las últimas noticias, reseñas divertidas de productos, editoriales perspicaces y adelantos únicos.




