Windows 11 podría ser El mejor sistema operativo de Microsoft hasta ahora, pero eso no significa que esté libre de problemas. Todavía hay errores que solucionar, así como problemas que surgen del uso diario que cualquiera puede experimentar. Ciertamente nos hemos enfrentado a una buena cantidad de ellos al revisar las últimas computadoras portátiles desde que se lanzó Windows 11 hace un par de años.
Contenido
- Sin sonido en Windows 11
- Problemas de red de Windows 11
- Su pantalla de Windows 11 está parpadeando, borrosa o negra
- Juegos lentos en Windows 11
- La búsqueda de Windows 11 no puede encontrar sus archivos
¿Ha tenido algún problema con ventanas 11? No estás solo. Estos son algunos de los problemas más comunes con
Vídeos recomendados
Sin sonido en Windows 11
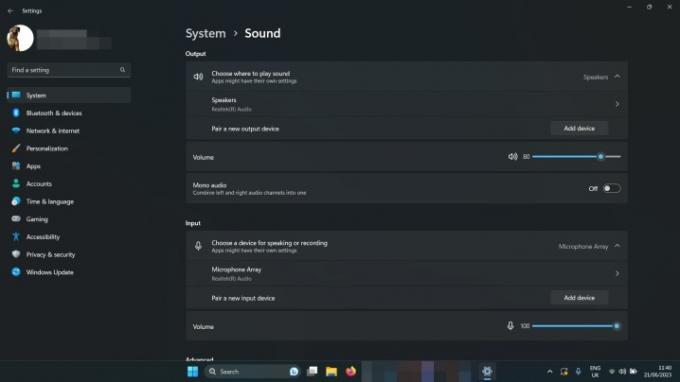
- Comprueba tus niveles de volumen: Haga clic con el botón derecho en el icono del altavoz en la parte inferior derecha (junto a la fecha y la hora) y seleccione Mezclador de volumen abierto. Asegúrese de que el volumen esté lo suficientemente alto como para poder escucharlo.
- Compruebe la configuración de sonido: Haga clic con el botón derecho en el icono del altavoz en la parte inferior derecha y seleccione Abrir configuración de sonido. Comprueba que al lado Elija dónde reproducir el sonido, sus altavoces o auriculares están seleccionados.
- Verifique las conexiones: Si está utilizando altavoces externos, asegúrese de que estén conectados correctamente. Vuelva a verificar cualquier conexión de cable y, si está usando parlantes o auriculares inalámbricos, desconéctelos y vuelva a conectarlos.
- Ejecute el solucionador de problemas de audio de Windows 11: Haga clic derecho en el icono del altavoz en la parte inferior derecha y seleccione Solucionar problemas de sonido. Luego siga las instrucciones en pantalla.
Problemas de red de Windows 11
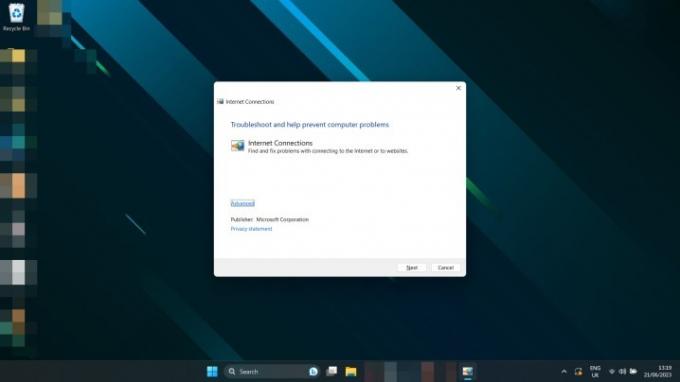
¿No puedes conectarte a Internet? ¿Conexión más lenta de lo esperado?
- Reinicie su enrutador: Puede que no sea culpa de Windows. Intente restablecer su módem y/o enrutador para ver si eso soluciona el problema.
- Resetea tu PC: Solo reiniciar a veces puede solucionar problemas de red. Darle una oportunidad.
- Restablecer la configuración de red de Windows 11: presione el Tecla de Windows + I para abrir el Ajustes menú. Seleccionar Redes e Internet > Configuración de red avanzada. Desplácese hacia abajo y seleccione Restablecimiento de red. Seleccionar Restablecer ahora >Sí para confirmar.
- Cambiar el método de conexión: Si puede, cambie de Ethernet a Wi-Fi, o viceversa, para ver si eso ayuda.
- Ejecute el solucionador de problemas de red de Windows 11: Buscar Solucionador de problemas de red en el cuadro de búsqueda de Windows. Seleccionar Encuentre y solucione problemas de red. Seleccionar Siguiente >Solucionar problemas de mi conexión a Internet.
Su pantalla de Windows 11 está parpadeando, borrosa o negra
¿Su pantalla no se comporta correctamente en
- Apáguelo y vuelva a encenderlo: Reinicie su PC y apague y encienda su monitor.
- Verifique las conexiones: Confirme que los cables estén conectados correctamente a su PC y monitor. En caso de duda, desenchúfelos y vuelva a enchufarlos.
- Actualice sus controladores: Si tiene una tarjeta gráfica o un chip dedicado, intente actualizar los controladores de su GPU. Descarga los últimos de AMD, Intel, o nvidia de sus respectivos sitios web. Necesitas más ayuda? Aquí está nuestra guía sobre cómo actualizar los controladores de gráficos de Windows 11.
- Actualizar Windows: Intente actualizar a la última versión de Windows 11. Ciertos parches y correcciones pueden resolver este problema por usted. Aquí está cómo descargar la última gran actualización.
Juegos lentos en Windows 11
Rendimiento de juego activado
- Verifique que su sistema no se esté sobrecalentando: Revisar su Temperatura de la CPU (y tu GPU mientras estás en eso) para asegurarse de que no se sobrecalienten. Si es así, esa podría ser la razón por la cual el rendimiento de los juegos ha disminuido.
- Actualice sus controladores de gráficos: Descargue los controladores de gráficos más recientes de AMD, Intel, o nvidia de sus respectivos sitios web.
- Instale las últimas actualizaciones de Windows: Intente actualizar a la última versión de Windows 11; algunos de los lanzamientos recientes tienen parches relacionados con los juegos. Aquí está cómo descargar la última gran actualización.
- Intente deshabilitar VBS: Según se informa, la seguridad basada en la virtualización de Windows 11 puede causar algunos problemas con el rendimiento del juego en Windows 11. Intenta deshabilitar eso para ver si ayuda.
Si el rendimiento de su juego sigue siendo bajo, es posible que deba ajustar la configuración del juego para obtener un mejor rendimiento. Verificar nuestra guía de configuración del juego para que puedas maximizar tus fotogramas por segundo.
Relacionado
- ChatGPT ahora puede generar claves de trabajo de Windows 11 de forma gratuita
- Microsoft Teams está obteniendo nuevas herramientas de IA, y son gratuitas
- ¿Será Windows AI Copilot la mejor herramienta de accesibilidad para PC?
La búsqueda de Windows 11 no puede encontrar sus archivos
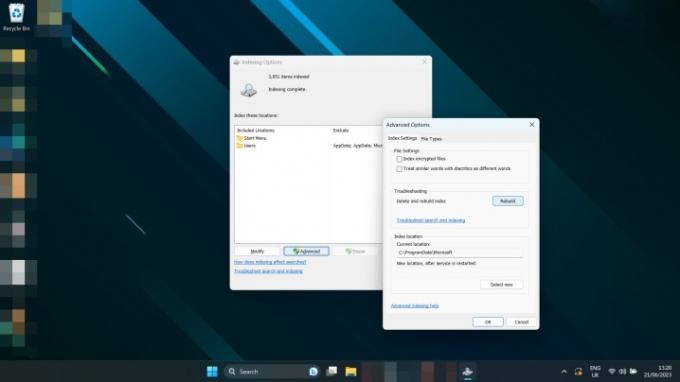
- Use la búsqueda de Windows para buscar Índice y seleccione Opciones de indexación. Seleccionar Avanzado >Reconstruir.
Ahora que eres un mago en
Recomendaciones de los editores
- Los problemas más comunes de Microsoft Teams y cómo solucionarlos
- Windows 11 está a punto de hacer que los periféricos RGB sean mucho más fáciles de usar
- ¿Por qué mi impresora está fuera de línea? Cómo resolver los problemas más comunes de la impresora
- La nueva aplicación de copia de seguridad de Windows 11 toma otro ejemplo de la Mac
- Microsoft se burla de la revisión del diseño de la principal aplicación de Windows 11
Mejora tu estilo de vidaDigital Trends ayuda a los lectores a mantenerse al tanto del vertiginoso mundo de la tecnología con las últimas noticias, reseñas divertidas de productos, editoriales perspicaces y adelantos únicos.




