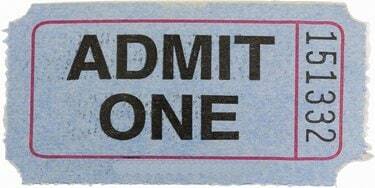
Cree tickets personalizados con Adobe Photoshop.
Adobe Photoshop puede ofrecer una gran colección de herramientas para editar imágenes, pero muchas de esas mismas opciones brindan una forma de crear materiales y diseños personalizados desde cero. Convierta Photoshop en su propio programa de autoedición utilizándolo para crear tickets, que pueden usarse como validación de entrada, eventos para recaudar fondos o simplemente una forma engañosa de decirle a su vecino que deje de estacionarse en su estacionamiento lugar. Con Photoshop, tiene control total sobre el texto, el color y el tamaño, de modo que su boleto siempre será "solo el boleto".
Paso 1
Inicie Photoshop. Haga clic en "Archivo". Haga clic en "Nuevo". Escribe "MyTicket" en el cuadro "Nombre" de la ventana "Nuevo". Introduzca las dimensiones del lienzo del ticket en los cuadros "Ancho" y "Alto", como "4" y "2" respectivamente. Haga clic en "pulgadas" en los menús de dos dimensiones. Haga clic en "Blanco" en el menú "Fondo" y haga clic en el botón "Aceptar" para abrir el lienzo.
Video del día
Paso 2
Haga doble clic en el cuadrado de color diagonal superior cerca de la parte inferior del panel de herramientas en el lado izquierdo de la pantalla. Elija un color de fondo para el boleto, como rojo. Haga clic en Aceptar."
Paso 3
Haga clic en el icono del cubo de pintura en el panel de herramientas. Haga clic en cualquier lugar del lienzo "MyTicket" para llenarlo de color. Esto es opcional; para un boleto blanco, omita este proceso.
Etapa 4
Haga clic en el icono "T" en el panel de herramientas, abriendo la barra de herramientas de tipo Photoshop en la parte superior de la pantalla.
Paso 5
Elija una fuente y un tamaño de texto en los menús. Haga clic en el rectángulo de color de la barra de herramientas y elija un color para el texto del boleto. asegúrese de elegir uno que se destaque y sea visible contra el color de fondo de su boleto, donde aplicable.
Paso 6
Haga clic en el lienzo "MyTicket". Escriba la información de la entrada, como el nombre de la obra, evento u ocasión.
Paso 7
Presione la tecla "Enter" para pasar a una nueva línea. Ajuste el texto para reducir el tamaño de la fuente y cambiar los colores si lo desea, agregando información adicional como la hora y fecha del evento, precio de la entrada, dónde aparcar o entrar y dónde contactar para obtener más información información.
Paso 8
Haga clic en el menú "Archivo" y haga clic en "Guardar" para guardar el boleto en la ubicación predeterminada en la computadora o haga clic en "Guardar como" y elija un nuevo destino.
Propina
Estas instrucciones son solo una guía: puede hacer casi cualquier tipo de boleto con Photoshop, incluidos boletos de "admisión uno", boletos de lotería, boletos de rifa y multas de tráfico. Simplemente ajuste su configuración en la ventana "Nuevo" y use los colores y las herramientas de texto de Photoshop para crear su boleto deseado.



