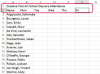La función de navegación sincronizada de FileZilla lo ayuda a navegar por conjuntos idénticos de carpetas en diferentes computadoras.
Credito de imagen: Jirsak / iStock / Getty Images
Las capacidades de FTP de FileZilla le permiten copiar archivos entre directorios en diferentes computadoras. Con características que le impiden sobrescribir accidentalmente archivos más nuevos, puede sincronizar directorios de manera segura y mantener las versiones más actualizadas en ambas computadoras.
Configuración del sitio
Haga clic en "Archivo" y luego haga clic en "Administrador del sitio" en el menú desplegable. En la ventana que aparece, haga clic en "Nuevo sitio" para crear un nuevo sitio FTP o abra un sitio FTP existente haciendo doble clic en él. Si está creando un nuevo sitio FTP, ingrese el host, el puerto, el tipo de inicio de sesión y el nombre de usuario y la contraseña si es necesario, luego haga clic en "Aceptar". Si tienes una coincidencia conjunto de directorios en la computadora local y remota, puede habilitar la navegación sincronizada para navegar por las computadoras locales y remotas simultaneamente. Para habilitar la navegación sincronizada, haga clic en la pestaña "Avanzado" en la ventana Administrador del sitio, asegúrese de que el Las direcciones de directorio local y remoto son las mismas y haz clic en la casilla de verificación "Usar navegación sincronizada". caja.
Video del día
Cambio de directorios
En FileZilla, las carpetas de su computadora se muestran a la izquierda, debajo de la etiqueta "Sitio local". La computadora remota a la que se está conectando tiene sus carpetas mostradas en el lado derecho de la ventana, en "Sitio remoto". Utilice la navegación de FileZilla en cada lado de la ventana para abrir los directorios en las computadoras locales y remotas que contienen los archivos que desea sincronizar.
Transferencia de archivos
Seleccione el archivo o archivos que desee transferir y arrástrelos al otro lado de la lista de archivos. FileZilla pondrá en cola los archivos en la lista en la parte inferior de la ventana y luego comenzará la transferencia. Si uno o más archivos de la carpeta de origen tienen nombres idénticos a los archivos de la carpeta de destino, FileZilla muestra el La ventana El archivo de destino ya existe para el primer archivo con el mismo nombre y le ofrece varias opciones para manejar el archivo transferir.
Opciones comunes de sincronización de archivos
Elija el botón de opción "Sobrescribir" para reemplazar el archivo en la carpeta de destino con el archivo de origen. Haga clic en "Sobrescribir si la fuente es más nueva" para reemplazar el archivo en la carpeta de destino solo si es más antiguo que el archivo de origen. Seleccione "Sobrescribir si tiene un tamaño diferente" para reemplazar el archivo solo si el archivo de origen tiene un tamaño diferente. Elija "Omitir" para cancelar la copia de este archivo a la carpeta de destino. Para realizar la misma acción para todos los archivos que está copiando, haga clic en las casillas de verificación "Usar siempre esta acción" y "Aplicar solo a esta cola". Haga clic en "Aceptar" para continuar. Si no hizo clic en "Usar siempre esta acción", se mostrará la ventana "El archivo de destino ya existe" para cada nombre de archivo duplicado.
Otras opciones de sincronización de archivos
La opción "Reanudar" rara vez se utiliza; copia el resto de un archivo a la carpeta de destino cuando el archivo completo no se cargó antes. "Renombrar" copia el archivo de origen en la carpeta de destino y le da un nuevo nombre. No cambia el nombre de archivo del archivo de origen. "Sobrescribir si es diferente tamaño o fuente más reciente" sobrescribe el archivo si cumple cualquiera de esas dos condiciones.