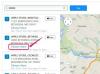Credito de imagen: jakkapan21 / iStock / Getty Images
WinSCP es un cliente SFTP, SCP, FTPS y FTP gratuito para los sistemas operativos Microsoft Windows. Además de ser un programa independiente, WinSCP también se puede utilizar como complemento para programas de gestión de archivos. Aunque el propósito principal de WinSCP es transferir archivos de una máquina a otra, el cliente también contiene algunas funciones de administración de archivos y secuencias de comandos. Uno de ellos es un administrador de archivos, al que se puede acceder a través de un "comando personalizado", que hace uso de la interfaz de línea de comandos del cliente.
Paso 1
Cargue Win SCP e inicie sesión en la cuenta FTP que usa para acceder al archivo archivado. Si el archivo está en su máquina local, no es necesario que inicie sesión en una cuenta.
Video del día
Paso 2
Navega hasta la ubicación del archivo. Si el archivo está en su computadora local, hágalo con la ventana de la izquierda. Si el archivo está en un servidor, use la ventana de la derecha.
Paso 3
Haga clic derecho en el archivo y haga clic en "Comandos personalizados". Aparecerá una ventana con algunas opciones para configurar. Si desea descomprimir el archivo en su directorio actual, escriba lo siguiente en el campo de texto "Comando personalizado".
descomprimir -o myarchive.zip "!"
Para descomprimir el archivo en un directorio alternativo, use este comando:
descomprimir -o myarchive.zip -d ruta / a / ubicación
Si el archivo que desea descomprimir está en el servidor remoto, haga clic en el botón de opción "Comando remoto" justo debajo del campo de texto "Comando personalizado". Si el archivo está en la máquina local, haga clic en el botón de opción "Comando local".
Etapa 4
Haga clic en "Aceptar" para ejecutar el comando.
Propina
Si desea copiar los resultados de la descompresión en el portapapeles, por ejemplo, para pegarlos en una carpeta en otro lugar, haga clic en la casilla de verificación "Copiar resultados en el portapapeles". Hacer clic en la casilla de verificación "Mostrar resultados en la terminal" puede ayudarlo a solucionar el proceso si no funciona correctamente la primera vez. Si se trata de una operación que realizará con frecuencia, puede asignar un atajo desde el menú desplegable "Atajo de teclado". En el futuro, simplemente ejecute su atajo en lugar de abrir el cuadro de diálogo "Comandos personalizados".