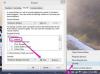Un disco duro externo almacena más archivos de los que caben en un CD.
Toshiba fabrica varios modelos de discos duros externos, la mayoría de los cuales son compatibles con cualquier computadora que tenga un puerto USB. Prácticamente cualquier tipo de archivo o carpeta que no sea un programa de software instalado se puede colocar en un disco duro externo de Toshiba. Puede usar su disco duro externo para hacer una copia de seguridad de todas sus fotos, documentos y otros archivos en el caso de una computadora falla, o puede almacenar archivos específicos en su unidad, como archivos de películas, que son demasiado grandes para su almacenamiento incorporado capacidad. El disco duro externo de Toshiba se puede utilizar con Windows XP, Vista y 7.
Configuración de la unidad
Paso 1
Conecte su disco duro externo a su computadora usando un cable USB, generalmente provisto con el disco duro.
Video del día
Paso 2
Inserte el disco del controlador que vino con su disco duro externo en la unidad de CD de su computadora, si venía con un disco. Algunos modelos tendrán el controlador almacenado en el disco duro.
Paso 3
Siga todas las instrucciones en pantalla para instalar el controlador para su disco duro externo, ya sea interno o en un disco. Retire el disco cuando finalice la instalación, si corresponde.
Colocación de archivos individuales en la unidad
Paso 1
Haga clic en el icono "Mi PC" en su escritorio dos veces para abrirlo. Si su versión de Windows no tiene este ícono, haga clic en "Inicio" y luego en "Computadora". Haga doble clic en la unidad externa de la lista para abrir una ventana para esa unidad.
Paso 2
Haga clic en cualquier carpeta o archivo que desee almacenar en la unidad y arrástrelo a la ventana que representa su disco duro externo.
Paso 3
Repita el procedimiento de arrastrar y soltar para todos los archivos que desee mover, luego espere a que se complete la transferencia. Dependiendo de su configuración, su computadora puede o no eliminar automáticamente los archivos de sus ubicaciones anteriores. Si sus archivos simplemente se copian en la unidad externa en lugar de moverlos, es posible que desee hacer clic con el botón derecho en los archivos en sus ubicaciones originales y seleccionar "Eliminar" después de que se complete la transferencia.
Copia de seguridad completa del sistema
Paso 1
Haga clic en "Inicio", luego en "Programas" o "Todos los programas", luego en "Accesorios" y luego en "Herramientas del sistema". Es posible que deba hacer clic en "Sistema y mantenimiento" en Windows Vista. Para Windows 7, simplemente haga clic en "Inicio" y luego en "Panel de control".
Paso 2
Selecciona "Copia de seguridad", "Copia de seguridad de tu computadora" (que puede estar en "Sistema y seguridad") o "Copia de seguridad y restauración", según tu versión de Windows. Siga las instrucciones en pantalla, haga clic en "Siguiente" para moverse entre cada cuadro de diálogo, para seleccionar lo que desea hacer, ya sea "Copia de seguridad de archivos y configuraciones" o "Crear copia de seguridad" o la opción similar en su sistema.
Paso 3
Seleccione "Todos los archivos y configuraciones" o la opción similar cuando se le pregunte qué respaldar.
Etapa 4
Seleccione su disco duro externo de la lista de ubicaciones para hacer una copia de seguridad de los archivos.
Paso 5
Escriba un nombre para el archivo de copia de seguridad, como "Copia de seguridad" y la fecha, luego haga clic en "Finalizar".