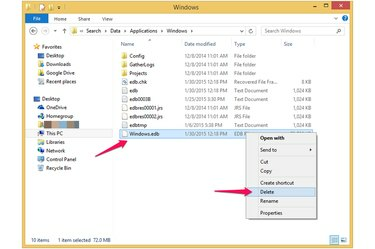
Elimine el archivo de índice de búsqueda de Windows.
Credito de imagen: Imagen cortesía de Microsoft
Windows 8.1, 8 y 7 indexan automáticamente sus documentos y sus ubicaciones para que la función de búsqueda puede devolver resultados más rápidamente; esto es generalmente algo bueno, a menos que comience a causar problemas. Los datos de indexación se almacenan en un archivo de base de datos EDB llamado Windows.edb. Este archivo suele tener un tamaño de uno o dos gigabytes, pero a veces puede llegar a ser bastante grande: se han informado tamaños de 50 GB o más. Puede eliminar este archivo sin dañar su computadora. Después de la eliminación, el archivo de índice se reconstruye automáticamente a menos que desactive la indexación por completo. Antes de eliminar el archivo, primero desactive la búsqueda de Windows (al menos temporalmente) para evitar mensajes de error. Una vez que haya eliminado el archivo de índice, puede personalizar las opciones de indexación de Windows, por ejemplo, para limitar los directorios que indexa. Además, instale una actualización de Microsoft para asegurarse de que su archivo de indexación no se hinche innecesariamente. Alternativamente, puede deshabilitar la indexación de búsqueda de Windows por completo para que el archivo no se reconstruya en absoluto.
Deshabilitar la indexación de búsqueda de Windows

Deshabilite la indexación de búsqueda de Windows.
Credito de imagen: Imagen cortesía de Microsoft
Deshabilite el servicio de búsqueda de Windows a través del panel Servicios en Herramientas administrativas. Busque y seleccione "Herramientas administrativas" en la pantalla de Inicio y luego seleccione "Servicios" de la lista de Herramientas administrativas para abrir el panel Servicios. Busque y seleccione "Búsqueda de Windows" y haga clic en "Detener el servicio" en el panel izquierdo. Esto detiene el servicio para esta sesión de Windows, que es todo lo que necesita como preparación para eliminar el archivo de índice. Para detener el servicio por completo para que no se inicie de nuevo cuando reinicia Windows, desplácese hacia abajo en el panel Servicios y haga doble clic en "Búsqueda de Windows" para abrir su cuadro de diálogo Propiedades. Seleccione "Deshabilitado" en el menú desplegable en "Tipo de inicio". El servicio no se iniciará la próxima vez que reinicie. La desactivación de la indexación no afecta su capacidad para utilizar la búsqueda de Windows, pero es posible que se inicie un cuadro de diálogo de advertencia. informándole que ciertos servicios se ven afectados, más comúnmente el uso compartido de red de Windows Media Player Servicio.
Video del día
Eliminar el archivo de índice de búsqueda de Windows

Elimine el archivo de índice de búsqueda de Windows.
Credito de imagen: Imagen cortesía de Microsoft
Tiene dos formas de eliminar el archivo de índice de búsqueda de Windows: eliminándolo explícitamente en el Explorador de archivos o usando el Opciones de indexación Cuadro de diálogo "Opciones avanzadas" para reconstruir el índice, que primero elimina el archivo existente antes de reconstruirlo. eso. Para eliminar el archivo sin reconstruirlo, navegue hasta él en el Explorador de archivos; se encuentra en un directorio oculto de Windows en C: \ ProgramData \ Microsoft \ Search \ Data \ Applications \ Windows \ Windows.edb. Debido a que está oculto, primero marque "Elementos ocultos" en la sección Mostrar / Ocultar en la pestaña Ver en el Explorador de archivos para que Windows muestre los directorios ocultos. Necesita permisos administrativos para acceder a estos directorios y es posible que se le solicite que confirme la decisión. Navegue hasta el directorio de Windows en la ubicación anterior. Haga clic con el botón derecho en el archivo Windows.edb y seleccione "Eliminar" o arrástrelo a la Papelera de reciclaje. Después de eliminar el archivo, si no ha desactivado permanentemente la búsqueda de Windows, las búsquedas posteriores serán más lentas mientras Windows reconstruye el archivo.
Personalizar el comportamiento de indexación

Utilice las opciones avanzadas de indexación.
Credito de imagen: Imagen cortesía de Microsoft
De forma predeterminada, Windows indexa todos los documentos de sus bibliotecas, como Documentos, Música e Imágenes, así como otros archivos comunes, incluidos el correo electrónico, el historial de navegación y los archivos sin conexión. Puede personalizar las ubicaciones de indexación eliminando carpetas o agregándolas. En la pantalla de inicio, busque y seleccione "Opciones de indexación" para abrir el cuadro de diálogo Opciones de indexación. Este cuadro de diálogo ofrece una gran variedad de opciones de personalización: al hacer clic en "Modificar", se abre el cuadro de diálogo Ubicaciones indexadas donde puede ver todas las carpetas indexadas. Presione "Mostrar todas las ubicaciones" (debe tener acceso administrativo para hacer clic aquí) para obtener una lista detallada de cada archivo y carpeta indexados. Utilice la sección "Cambiar ubicaciones seleccionadas" para deseleccionar o seleccionar carpetas para indexar. Cierre el cuadro de diálogo "Ubicación indexada" para volver al cuadro de diálogo Opciones de indexación, donde puede seleccionar un botón "Avanzado" para abrir el cuadro de diálogo Opciones avanzadas. Aquí es donde entran en juego las opciones de indexación realmente poderosas: puede elegir indexar no solo las ubicaciones de los archivos, sino también sus contenido, agregue un nuevo tipo de archivo para ser indexado, indexe archivos cifrados, cambie la ubicación del archivo de índice y elimine y reconstruya el índice.
Solucionar el problema de hinchazón del servicio de indexación

Busque actualizaciones de Windows.
Credito de imagen: Imagen cortesía de Microsoft
Los usuarios de Windows 8 y Windows Server 2012 pueden experimentar un problema que hace que su archivo de índice se hinche y use una gran cantidad de espacio en disco, hasta 50 GB según Microsoft. La actualización proporcionada corrige varios problemas además de este y se instala automáticamente si tiene activada la opción "Instalar actualizaciones automáticamente (recomendado)" en su Configuración de actualización de Windows. Si cree que no tiene esta actualización, busque "Windows Update" y seleccione "Buscar actualizaciones".




