
Cambiar al modo horizontal generalmente significa ajustar las ilustraciones.
Credito de imagen: Imagen cortesía de Adobe.
Cambiar un documento de Photoshop del modo vertical al modo horizontal es solo una cuestión de rotarlo o cambiar sus dimensiones, cualquiera de los cuales es fácil. La reorganización de la obra de arte en el documento es donde el proceso puede volverse más difícil. Hay dos formas de cambiar un documento de modo vertical a horizontal en Photoshop CC 2014. Al girar la imagen 90 grados, todo gira de lado, por lo que es posible que tenga que girar las capas o copiar y pegar gráficos en nuevas posiciones. Cambiar las dimensiones del lienzo es la otra opción, que no rota la obra de arte dentro del lienzo.
Rotar la imagen
Paso 1
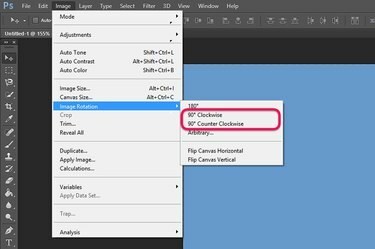
Gire la imagen 90 grados.
Credito de imagen: Imagen cortesía de Adobe.
Abra cualquier documento de Photoshop que esté en modo vertical. Si tiene una imagen plana sin varias capas, presione "Ctrl-A" para seleccionar todo, luego "Ctrl-C" para copiar el documento al portapapeles. Seleccione "Rotación de imagen" en el menú Archivo y seleccione una rotación de 90 grados, ya sea en sentido horario o antihorario, para rotar la imagen al modo horizontal.
Video del día
Paso 2

Copie, pegue y gire las ilustraciones según sea necesario.
Credito de imagen: Imagen cortesía de Adobe.
Presiona "Ctrl-V" si copiaste la imagen para pegarla en una nueva capa. Puede cambiar el tamaño de los elementos de la capa si es necesario seleccionando "Transformar" en el menú Editar y seleccionando "Escala". Haga clic en la "Herramienta Lazo" o "Herramienta Lazo magnético" de la Caja de herramientas y seleccione cualquier texto o obra de arte en el documento que deba rotarse a su original orientación. Elimina los elementos originales de la capa Fondo y aplana la imagen.
Paso 3

Gire las capas según sea necesario desde el menú Editar.
Credito de imagen: Imagen cortesía de Adobe.
Gire un documento con varias capas seleccionando "Rotación de imagen" en el menú Archivo. Seleccione cada capa que necesite rotar de nuevo a su orientación original en el panel Capas. Seleccione "Transformar" en el menú Editar y luego seleccione la opción "Girar 90 grados" que está en la dirección opuesta a cómo giró la imagen. Arrastre cada capa según sea necesario usando la "Herramienta Mover" y cambie su tamaño seleccionando "Escala" en la opción Transformar del menú Editar.
Cambiar el tamaño del lienzo
Paso 1

Haga clic en la opción "Tamaño del lienzo" en el menú Imagen.
Credito de imagen: Imagen cortesía de Adobe.
Seleccione "Tamaño de lienzo" en el menú Imagen de Photoshop. Se abre la ventana Tamaño del lienzo encima de su imagen.
Paso 2

Invierta la altura y el ancho del documento.
Credito de imagen: Imagen cortesía de Adobe.
Haga clic en el campo de texto "Ancho" en la ventana Tamaño del lienzo. Escriba la altura actual de la imagen en este campo. Escriba el ancho actual en el campo de texto "Alto". En su configuración predeterminada, cambiar el tamaño del lienzo ancla las nuevas dimensiones al centro de la imagen. Si su contenido importante no está en el centro, cambie el ancla. Por ejemplo, si su obra de arte está cerca de la parte inferior del lienzo, ancle el nuevo lienzo en la parte inferior.
Paso 3

Complete los márgenes vacíos en los lados izquierdo y derecho.
Credito de imagen: Imagen cortesía de Adobe.
Ajuste el documento según sea necesario cambiando el tamaño de su ilustración o moviendo los objetos para que se adapten a la nueva orientación. Para completar los márgenes en blanco cuando tiene un fondo de color sólido, use la "Herramienta Cuentagotas" de la Caja de herramientas para hacer coincidir el color de fondo y luego use la "Herramienta Pincel" para pintar sobre los márgenes.
Impresión en modo horizontal
Paso 1

Haga clic en la opción "Imprimir" en el menú Archivo.
Credito de imagen: Imagen cortesía de Adobe.
Inicie la configuración de impresión de Photoshop seleccionando "Imprimir" en el menú Archivo. Alternativamente, presione "Ctrl-P".
Paso 2

Haga clic en el botón "Paisaje".
Credito de imagen: Imagen cortesía de Adobe.
Haga clic en el botón "Paisaje" en la ventana Configuración de impresión de Photoshop. Seleccione su impresora preferida en el menú Impresora y especifique cuántas copias desea imprimir.
Paso 3
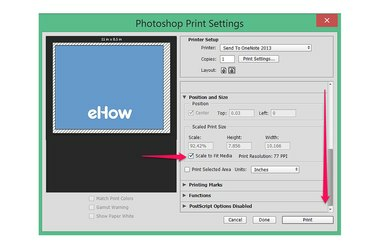
Haga clic en la opción "Escalar para ajustar al medio".
Credito de imagen: Imagen cortesía de Adobe.
Desplácese hacia abajo hasta la sección Posición y tamaño del menú. Haga clic en la casilla de verificación "Escalar para ajustarse al medio". Esto ajusta automáticamente el tamaño del documento para adaptarse al tamaño de su papel.


