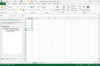Las flechas curvas como esta son fáciles de crear en Adobe Illustrator.
Haga clic en la "Herramienta de línea" en la caja de herramientas y seleccione la "Herramienta de arco". En su espacio de trabajo, haga clic con el mouse y arrástrelo hasta que haya creado un arco.
Haga clic en la línea curva para resaltarla y vaya a "Filtro" en la barra de menú en la parte superior. Seleccione "Estilizar" y luego "Agregar puntas de flecha". Aparecerá un cuadro de diálogo con estilos de punta de flecha y direcciones para elegir. Haga clic en la punta de flecha deseada y aparecerá al final de su línea curva en su espacio de trabajo.
Haga clic en la "Herramienta de rectángulo" en la caja de herramientas. En el espacio de trabajo, haga clic con el botón izquierdo y mantenga presionado el botón del mouse mientras arrastra la forma al tamaño que desee. Puede ajustar el tamaño haciendo clic en uno de los puntos de las esquinas de la forma y arrastrando el mouse. Suelta el mouse cuando tengas un rectángulo del tamaño deseado.
Haga clic en la "Herramienta Polígono" en la caja de herramientas. En el espacio de trabajo sobre el rectángulo, haga clic y mantenga presionado el mouse mientras lo arrastra para crear un polígono. Sin soltar el mouse, presione la "tecla de flecha hacia abajo" en el teclado para eliminar un lado del polígono. Para crear un triángulo, presione la "tecla de flecha hacia abajo" tres veces y suelte el mouse.
Seleccione el "Cursor negro" de la caja de herramientas y haga clic en el triángulo en su espacio de trabajo. Mantenga presionado el clic y arrastre el mouse para colocar el triángulo en la parte superior del rectángulo. Puede que tenga que rotar el triángulo colocando el cursor justo fuera de una esquina hasta que aparezca la "Flecha de rotación". Cuando el triángulo esté en posición, haga clic en él para resaltarlo, presione y mantenga presionada la tecla "Shift" en el teclado y haga clic en el rectángulo. Debería ver un cuadro delimitador, o un contorno cuadrado, alrededor de cada forma. En la barra de menú, seleccione "Objeto", luego "Grupo". El rectángulo y el triángulo se combinarán dentro de un cuadro delimitador y se tratarán como un solo objeto siempre que estén agrupados.
En la caja de herramientas, haga clic en el "Cursor blanco" y luego haga clic en la flecha agrupada en su espacio de trabajo. Haga doble clic en el punto de anclaje de la esquina inferior exterior y arrastre la esquina hacia donde desee que esté el final de la flecha. Repita este paso en la esquina inferior opuesta.
Haga clic en la "Herramienta Pluma" en la caja de herramientas, luego seleccione "Crear Pluma de Anclas". Haga clic en el lado del triángulo donde desea que esté el centro de la curva para crear un nuevo punto de anclaje. Repita en el otro lado.
Elija el "Cursor blanco" de la caja de herramientas y haga doble clic en el punto de ancla que acaba de crear. Las opciones del icono de conversión de puntos aparecerán en la barra de menú de trabajo debajo de la barra de menú principal. Haga clic en el icono de la curva para convertir el nuevo punto de anclaje en una "Herramienta de curva Bezier". Aparecerá un punto con controles direccionales provenientes de ambos extremos del punto. Use las asas para doblar la línea en la curva deseada y repita en el otro lado.