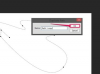Credito de imagen: Olga Yefimova / iStock / GettyImages
Hay una variedad de razones por las que es posible que desee aumentar el tamaño de los signos de puntuación en su documento de Word: si está haciendo que los puntos sean más fáciles de ver en una página impresa, buscar formas sutiles de hacer que un documento alcance un número específico de páginas, o agregar un toque estilístico, cambiar el tamaño de un punto, un signo de interrogación o un signo de exclamación puede ayuda. Hay una variedad de métodos disponibles para agrandar los puntos o cambiar el tamaño de la puntuación sin aumentar el tamaño del texto de su documento, aunque algunos procesos pueden llevar más tiempo que otros. Sin embargo, se debe advertir a los estudiantes: si bien aumentar el tamaño de los períodos puede aumentar la longitud de un documento de Word, muchos maestros están familiarizados con el "truco" y lo notarán.
Hacer manualmente. Periodos más grandes
La forma más sencilla de agrandar los puntos en un documento de Word es aumentar manualmente su tamaño. Esto se puede hacer en cualquier versión de Word, así como en cualquier procesador de texto alternativo (OpenOffice, Google Docs, etc.). Para hacer esto, simplemente haga clic y arrastre para seleccionar el punto u otro signo de puntuación, luego aumente el tamaño de la fuente a través del menú ubicado sobre su documento activo. Aunque esta es la opción más simple, puede que no sea adecuada para ciertas tareas. Ajustar más de un puñado de signos de puntuación a través de este método puede llevar mucho tiempo: incluso al copiar y pegar el signo de puntuación más grande sobre marcas de tamaño normal más adelante en la documento. Como resultado, este método funciona mejor cuando se usa con fines estéticos.
Video del día
Buscar y reemplazar: opciones avanzadas
Cuando necesite cambiar el tamaño de los signos de puntuación en todo un documento, utilice "Buscar y reemplazar" La herramienta en Word es dramáticamente más rápida que agrandar manualmente los puntos, aunque requiere la navegación de unos pocos menús. Para comenzar, seleccione la opción "Reemplazar" en el menú sobre su documento de Word activo (o en versiones anteriores de Word, seleccione el menú "Editar" en la parte superior de la ventana del programa, luego haga clic en "Buscar y reemplazar"), o presione las teclas "Ctrl" y "H" juntos. Esto abrirá el menú "Buscar y reemplazar". En este menú, escriba un punto u otro signo de puntuación en los cuadros de texto "Buscar qué" y "Reemplazar por". Haga clic en el botón "Más" en la parte inferior de la ventana, luego seleccione el botón "Formato". Seleccione "Fuente" en el menú que aparece y podrá personalizar la fuente, el tamaño y el estilo de los nuevos signos de puntuación. Haga clic en "Aceptar" después de realizar las selecciones deseadas, luego seleccione "Reemplazar todo" en la ventana "Buscar y reemplazar". Toda la puntuación en su documento habrá cambiado al tamaño que seleccionó.
Periodo permanente. ¿Cambios?
Microsoft Word, y la mayoría de los procesadores de texto modernos, ofrecen una amplia variedad de opciones de personalización. En cualquier documento dado, la fuente se puede cambiar, el texto se puede cambiar de tamaño y tanto los márgenes como el diseño de la página se pueden ajustar para satisfacer las necesidades del usuario. Sin embargo, si desea agrandar permanentemente los puntos en su documento de Word, se encontrará con un Problema: no hay forma de ajustar permanentemente el tamaño de los signos de puntuación y los signos de puntuación solo en Palabra. Si bien es posible utilizar el menú "Estilo" para ajustar la fuente y el tamaño de fuente predeterminados, junto con las sangrías de los párrafos y otros rasgos del documento, aumenta la solo el tamaño de los puntos requerirá que ubique e importe una fuente personalizada con puntos más grandes, lo que puede complicar algunas tareas, según el estilo del texto requisitos.