Los trazados se pueden copiar en Photoshop CC de dos formas: utilizando el panel Trazados o la herramienta Selección de trazados. Cada método puede duplicar una ruta en su totalidad o cualquier parte seleccionada de la ruta.
Panel de rutas
Duplica rutas desde el panel Rutas usando el menú contextual del botón derecho. La ruta duplicada es una copia exacta del original colocada en su propia capa de ruta.
Video del día
Paso 1
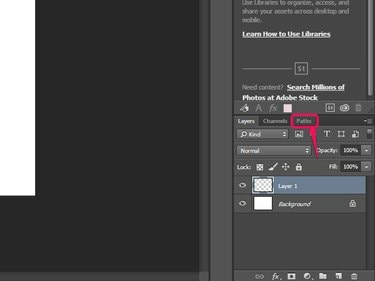
Credito de imagen: Imagen cortesía de Adobe.
Haga clic en el Caminos pestaña en el Panel de capasl para abrir el panel Rutas.
Paso 2
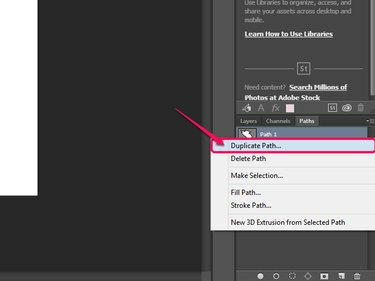
Credito de imagen: Imagen cortesía de Adobe.
Haga clic con el botón derecho en una ruta y seleccione Ruta duplicada.
Paso 3
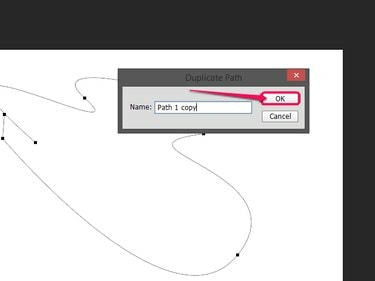
Credito de imagen: Imagen cortesía de Adobe.
Ingrese un nombre para la ruta duplicada y haga clic en OK.
Propina
También puede duplicar cualquier ruta arrastrándola a la Crear nueva ruta en el panel Rutas.
Photoshop también tiene una herramienta diseñada específicamente para seleccionar caminos. Con esta herramienta, puede seleccionar una ruta completa o ciertos segmentos y copiarlos al portapapeles. Desde allí, puede pegar la ruta para crear una ruta duplicada en el mismo documento o en un archivo nuevo.
Seleccionar y copiar una ruta
Paso 1
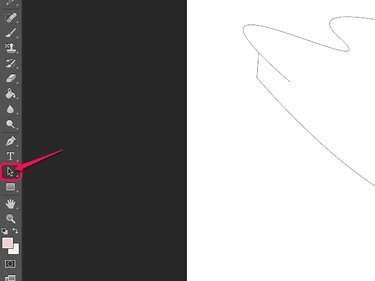
Credito de imagen: Imagen cortesía de Adobe.
Elegir el Herramienta de selección de ruta en la barra de herramientas o presione A en el teclado para seleccionar la herramienta.
Paso 2
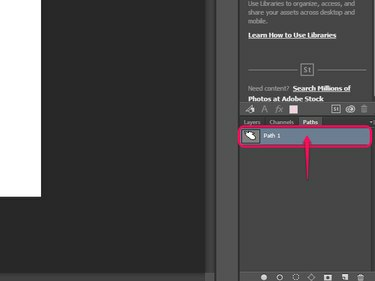
Credito de imagen: Imagen cortesía de Adobe.
Seleccione la ruta deseada en el Caminos panel.
Paso 3
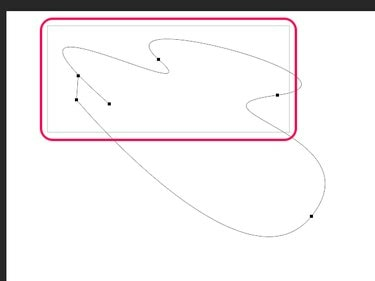
Credito de imagen: Imagen cortesía de Adobe.
Dibuje un recuadro de marquesina alrededor de los segmentos de ruta deseados o de la ruta completa con la herramienta Selección de ruta.
Paso 4
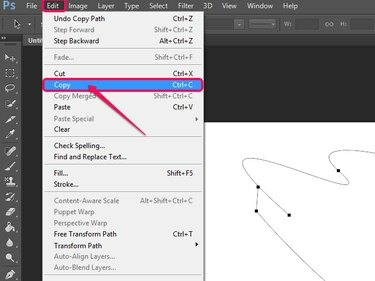
Credito de imagen: Imagen cortesía de Adobe.
Hacer clic Editar seguido por Dupdo o presione Ctrl-C en el teclado.
Pegar en una nueva capa de ruta
Paso 1
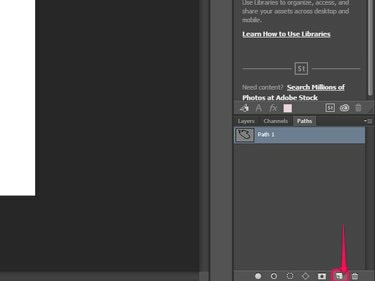
Credito de imagen: Imagen cortesía de Adobe.
Cree una nueva capa de ruta haciendo clic en el Crear nueva ruta icono.
Paso 2
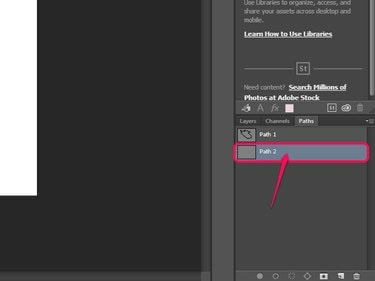
Credito de imagen: Imagen cortesía de Adobe.
Seleccione la nueva capa de ruta.
Paso 3
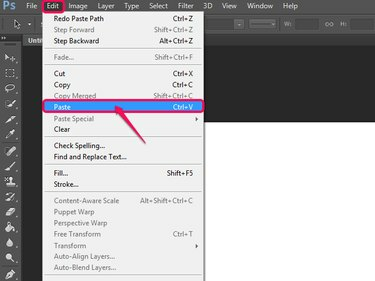
Credito de imagen: Imagen cortesía de Adobe.
Hacer clic Editar seguido por Pegar o presione Ctrl-V en tu teclado.
Pegar en un documento nuevo
Paso 1
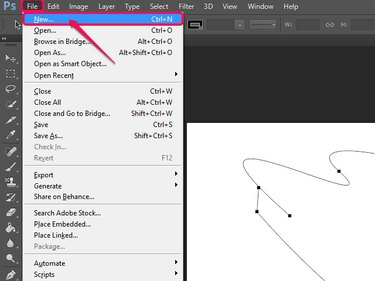
Credito de imagen: Imagen cortesía de Adobe.
Hacer clic Expediente seguido por Nuevo o haga clic en Ctrl-N en el teclado.
Paso 2
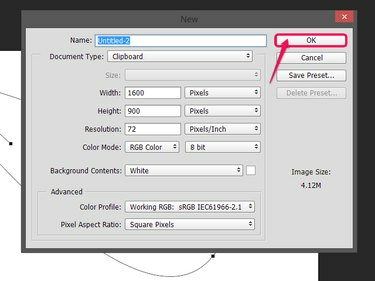
Credito de imagen: Imagen cortesía de Adobe.
Hacer clic OK para crear el nuevo documento.
Paso 3
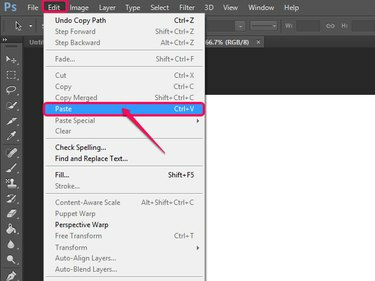
Credito de imagen: Imagen cortesía de Adobe.
Hacer clic Editar seguido por Pegar o Ctrl-V para pegar la ruta en el nuevo documento.
Propina
Puede abrir una imagen existente y pegar la ruta en ella. Seleccione Expediente, seguido por Abierto, seleccione el archivo y haga clic en Abierto. También puede presionar Ctrl-O en su teclado para abrir el menú Abrir.
Duplicar en la misma capa de ruta
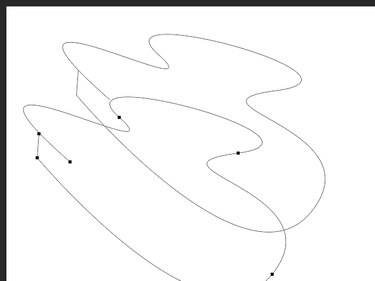
Credito de imagen: Imagen cortesía de Adobe.
Para duplicar en la misma ruta, seleccione la ruta con el Selección de camino herramienta y luego mantenga presionada la Alt y arrastre la ruta a la ubicación deseada.
Propina
Si bien no está diseñada específicamente para su uso con trazados, la herramienta Selección directa se puede utilizar de la misma forma que la herramienta Selección de trazados para seleccionar y copiar trazados.



