ITunes es el programa utilizado por la mayoría de las personas para transferir archivos a un iPad, pero no es el programa utilizado por todo el mundo. Si no desea usar iTunes o no tiene acceso al programa en su computadora o dispositivo móvil, existen otras soluciones, incluido iCloud, correo electrónico y una gran cantidad de aplicaciones y plataformas de terceros.
iCloud
Paso 1
Descargar e instalar iCloud para Windows en su computadora, si aún no está instalado.
Video del día
Propina
A versión de iCloud también está disponible para computadoras Mac.
Paso 2
Abra iCloud para Windows e inicie sesión con la misma cuenta que usa en su iPad.
Paso 3

Credito de imagen: Imagen cortesía de Apple
Coloque una marca de verificación junto a iCloud Drive, haga clic en las casillas de verificación correspondientes a otros elementos que desea transferir a su iPad y luego haga clic en el Solicitar botón.
Etapa 4

Credito de imagen: Imagen cortesía de Microsoft
imprenta Ctrl-E en su computadora para abrir la aplicación Explorador de archivos y luego arrastre y suelte elementos en la carpeta iCloud Drive para que sean accesibles desde su iPad.
Paso 5

Credito de imagen: Imagen cortesía de Apple
Abra la aplicación Configuración en su iPad y seleccione iCloud en el menú principal.
Paso 6

Credito de imagen: Imagen cortesía de Apple
Alternar el iCloud Drive cambie a la posición de encendido.
Paso 7
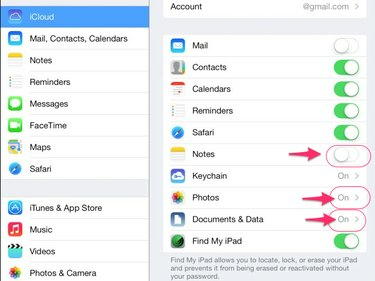
Credito de imagen: Imagen cortesía de Apple
Habilite cualquier otro tipo de archivo individual que desee sincronizar entre su computadora y iPad.
Paso 8
Abra una aplicación compatible en su iPad y use el menú de archivo de la aplicación para abrir el archivo que desea ver. También puede acceder a sus archivos iniciando sesión en el sitio web de iCloud utilizando el navegador web del iPad.
Correo electrónico
También puede usar la aplicación Mail en su iPad para enviar y recibir archivos entre su computadora y otros dispositivos. Adjunte los archivos a un nuevo mensaje de correo electrónico en su computadora o dispositivo móvil y envíe el mensaje a una cuenta de correo electrónico accesible en su iPad. Abra el correo electrónico en el iPad y descargue los archivos adjuntos.
Aplicaciones y plataformas de terceros
También puede utilizar plataformas para compartir archivos como Dropbox, OneDrive y Documentos de Google para transferir archivos entre su iPad y otros dispositivos.
Ciertas aplicaciones que están conectadas a otros servicios en la nube también se pueden usar para sincronizar datos relevantes en el iPad. Si se suscribe a la plataforma Office 365 de Microsoft, por ejemplo, puede descargar el aplicación oficial de iOS y utilícelo para compartir archivos entre el iPad y otros dispositivos en los que usa programas de Office.
También hay una serie de aplicaciones de sincronización de datos de terceros disponibles a través de la App Store que están diseñadas para transferir contenido al iPad. Estos incluyen PhoneTrans, CopyTrans y Appandora. Sin embargo, proceda con precaución al usar estas aplicaciones, ya que no están oficialmente autorizadas por Apple y requieren que haga jailbreak a su iPad.



