Hay varias formas de bloquear el contenido de un archivo PSD de Photoshop. El bloqueo se refiere a proteger ciertos elementos de una composición de la edición, generalmente una capa o un grupo de capas. Generalmente, la razón principal para bloquear elementos de su composición es protegerlos de cambios no deseados mientras edita algo más dentro de la composición.
Capas y grupos de capas
Las capas y los grupos de capas son lo que bloqueará en la mayoría de los casos. Hay varias opciones para controlar cómo se bloquea una capa. Para proteger totalmente la capa de cualquier edición, bloquear completamente la capa es la mejor opción. De lo contrario, puede bloquear la transparencia, los píxeles de la imagen y / o la posición de la capa.
Video del día
Paso 1

Credito de imagen: Imagen cortesía de Adobe.
Seleccione las capas o grupos de capas deseados de la paleta Capas.
Propina
- Seleccione varias capas contiguas seleccionando la capa superior deseada de la lista, manteniendo presionado Cambio, y haciendo clic en la capa más inferior deseada.
- Seleccione varias capas no contiguas manteniendo pulsado control y haciendo clic en cada capa deseada.
Paso 2
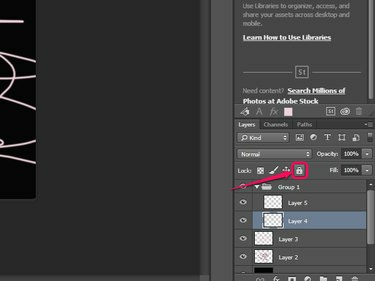
Credito de imagen: Imagen cortesía de Adobe.
Haga clic en el Bloquear todo de las opciones Bloquear en la pestaña de capas para bloquear completamente la capa y evitar cualquier edición.
Propina
Para bloquear completamente todas las capas seleccionadas, presione Control-/ o seleccione Capa seguido por Capas de bloqueo del menú.
Paso 3
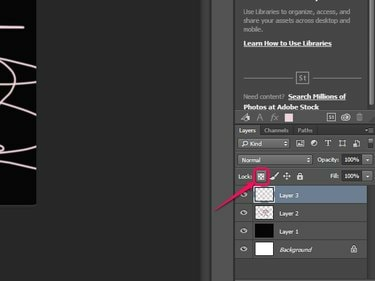
Credito de imagen: Imagen cortesía de Adobe.
Haga clic en el Bloquear píxeles transparentes para bloquear todos los píxeles transparentes, evitando las ediciones en píxeles con menos del 100 por ciento de opacidad.
Etapa 4
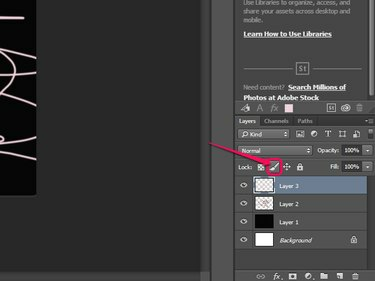
Credito de imagen: Imagen cortesía de Adobe.
Haga clic en el Bloquear píxeles de imagen para bloquear solo los píxeles y evitar ediciones cuando se utilizan herramientas de pintura.
Paso 5
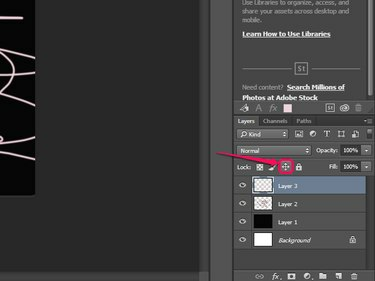
Credito de imagen: Imagen cortesía de Adobe.
Haga clic en el Posición de bloqueo para evitar que se muevan todos los píxeles de la capa seleccionada.
Propina
Para desbloquear rápidamente todas las capas excepto la capa Fondo en cualquier momento, presione Ctrl-Alt- /.
Bloqueo de rebanada
La herramienta Slice de Photoshop también puede bloquear una composición con cortes. La herramienta Cortar divide la imagen o composición en secciones más pequeñas o "cortes", que luego puede editar individualmente. A diferencia de las capas, los sectores individuales o sus propiedades no se pueden bloquear: elegir la opción Bloqueo de sector bloquea por completo todos los sectores.

Credito de imagen: Imagen cortesía de Adobe.
Para bloquear sectores, haga clic en Vista seguido por Bloquear rebanadas. Seleccione esta opción nuevamente en cualquier momento para desbloquear sus porciones.


