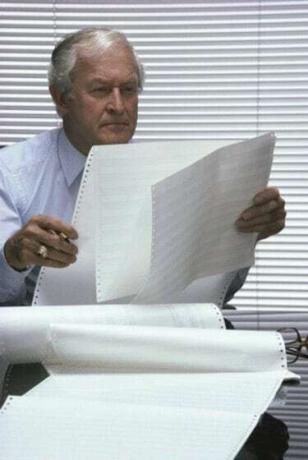
Las hojas de cálculo pueden contener cantidades masivas de información.
Las hojas de cálculo de Excel pueden volverse grandes y engorrosas cuando el usuario tiene mucha información para ingresar. Cuando la hoja de cálculo se vuelve tan grande que los encabezados de las columnas o las descripciones de las filas se desplazan fuera de la página, resulta difícil leer o actualizar la hoja de cálculo. Excel ha creado una herramienta que le da al usuario la capacidad de congelar ciertas secciones de la hoja de cálculo, mientras permite que otras secciones se desplace. Esto mantiene las descripciones de los encabezados y / o filas en su lugar mientras se ingresan los datos.
Paso 1
Divide la pantalla. Para dividir la pantalla horizontalmente, coloque el cursor sobre el guión sobre la barra de desplazamiento en el extremo derecho de la hoja de cálculo, justo encima de la flecha hacia arriba. El cursor se convierte en dos líneas con flechas hacia arriba y hacia abajo cuando se coloca sobre el tablero. Haga clic izquierdo en el tablero y arrastre hacia abajo debajo de la última fila que desea congelar. La hoja de cálculo se ha dividido en dos secciones. Cada sección se puede desplazar de forma independiente. Para dividir la pantalla verticalmente, coloque el cursor sobre el guión en el extremo derecho de la barra de desplazamiento inferior, justo después de la flecha derecha. Haga clic y arrastre hasta el final de la última columna que desea congelar. La hoja de cálculo se puede dividir en cuatro secciones.
Video del día
Paso 2
Congela los cristales. En el menú superior, seleccione "Ver". En la sección "Ventana", en el menú "Ver", seleccione "Congelar paneles". Elija la primera opción, "Congelar paneles".
Paso 3
Desplácese por la hoja de cálculo. Al desplazarse, compruebe que los encabezados de columna y las descripciones de fila que necesita estén congelados. Si necesita reajustar las divisiones, vuelva a "Congelar paneles" en el submenú "Ventana", debajo de "Ver", seleccione "Descongelar paneles" y vuelva a intentarlo.
Propina
Si la información que necesita congelar está en la primera fila o primera columna de la hoja de cálculo, omita el Paso 1; y elija "Ver" y "Congelar paneles" en la sección "Ventana". En "Congelar paneles", elija la segunda o tercera opción para inmovilizar la primera fila o columna.
Si usa Excel 2003, omita la elección de "Ver" en el paso 2 y, en su lugar, elija "Ventana" directamente desde el menú superior.



