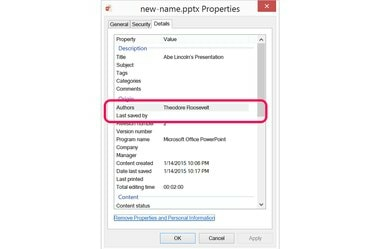
Elimina tu nombre de los campos "Autores" y "Último guardado por".
Credito de imagen: Imagen cortesía de Microsoft.
En PowerPoint 2013, cada vez que crea y guarda una presentación, su nombre se coloca automáticamente en el campo "Autor" que aparece en los metadatos del archivo. Puede cambiar el nombre del autor o agregar nombres adicionales cuando guarde la presentación como un archivo nuevo. Por supuesto, el nombre del autor no es la única forma en que se usa su nombre al guardar un archivo. Si desea eliminar todos los rastros de su nombre, también tendrá que ir a la ventana Propiedades del archivo del documento.
Paso 1
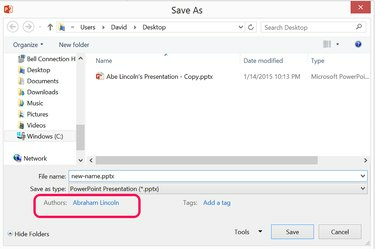
El nombre del autor aparece en la ventana Guardar como de PowerPoint.
Credito de imagen: Imagen cortesía de Microsoft.
Abra la presentación que desea cambiar en PowerPoint. Haz clic en el menú "Archivo" y selecciona "Guardar como". Dale al archivo un nuevo nombre si no quieres escribir sobre el original. Tenga en cuenta que el nombre del último autor aparece debajo del menú Guardar como tipo.
Video del día
Paso 2
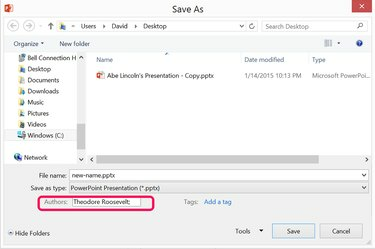
Elimina y cambia el nombre del autor.
Credito de imagen: Imagen cortesía de Microsoft.
Haga doble clic en el nombre del autor, presione la tecla "Eliminar" y escriba el nombre que desee en su lugar. Si desea agregar más de un autor, agregue un punto y coma después de cada nombre. Haga clic en el botón "Guardar".
Paso 3
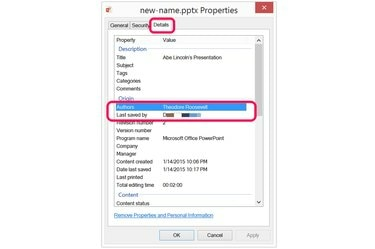
El autor y la persona que guardó el archivo aparecen en la ventana Propiedades.
Credito de imagen: Imagen cortesía de Microsoft.
Inicie el Explorador de archivos y busque el archivo de PowerPoint. Haz clic derecho en el archivo, selecciona "Propiedades" y luego haz clic en la pestaña "Detalles". Verifique que el nombre que ingresó al guardar el archivo aparece en la línea "Autores". Independientemente del nombre que hayas utilizado para el autor, tu propio nombre aparece en la línea "Último guardado por". Si desea eliminar su nombre, haga clic en el enlace "Eliminar propiedades e información personal" en la parte inferior de la ventana.
Etapa 4
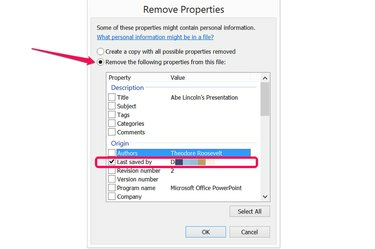
Elimine su nombre como la persona que guardó el archivo por última vez.
Credito de imagen: Imagen cortesía de Microsoft.
Haga clic en la opción "Eliminar las siguientes propiedades de este archivo" y luego haga clic en la casilla de verificación Último guardado por. También puede eliminar el número de versión o cualquier otro campo que aparezca en la ventana haciendo clic en esas casillas de verificación. Asegúrese de que la casilla de verificación "Autores" esté desactivada para que no la elimine por error. Haga clic en Aceptar."
Paso 5
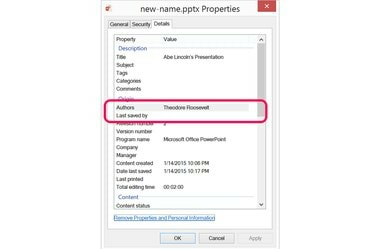
El campo "Guardado por última vez por" ahora está vacío.
Credito de imagen: Imagen cortesía de Microsoft.
Haga clic en "Aceptar" para cerrar la ventana Propiedades. Antes de cerrar la ventana, verá que su nombre se elimina como la persona que guardó el archivo por última vez; sin embargo, el nombre del autor sigue siendo visible.
Propina
Revise la presentación completa, incluidas sus notas, para verificar que el nombre del autor no se haya agregado a ninguna diapositiva.




