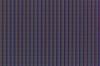Hay varias formas de restaurar su computadora portátil Acer a los valores predeterminados de fábrica, tanto dentro de Windows como usando la pantalla de inicio. En todo momento durante este proceso, asegúrese de que el adaptador de alimentación de CA de su computadora portátil esté conectado y enchufado a un enchufe de pared y desconecte cualquier otra unidad a menos que se le indique lo contrario.
Advertencia
Haga una copia de seguridad de todos sus datos personales. Varias de las opciones de restablecimiento de fábrica eliminan todos los archivos personales.
Gestión de recuperación de Acer
Acer Recovery Management es la utilidad de recuperación de Acer. ARM presenta opciones para restaurar su computadora con y sin eliminar datos personales.
Video del día
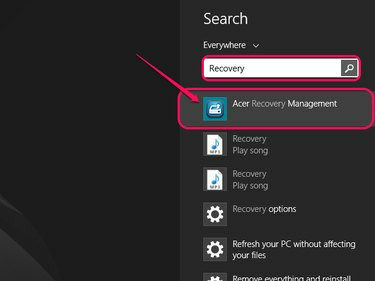
Alternativamente, pase el mouse sobre la esquina inferior derecha de la pantalla o presione Windows-C para abrir el menú de accesos y luego haga clic en Buscar.
Credito de imagen: Imagen cortesía de Microsoft.
prensa Windows-Q, escribe
Recuperación y luego seleccione Gestión de recuperación de Acer de los resultados de la búsqueda. Si se le solicita que permita que el programa continúe, seleccione sí.Restauración sin eliminar datos personales
El Actualizar La opción restaura Windows sin eliminar sus archivos personales o configuraciones personalizadas de Windows.
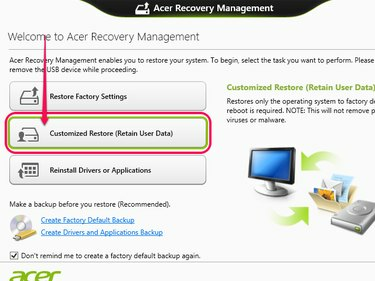
Las aplicaciones y programas instalados fuera de los de la Tienda Windows no se conservan.
Credito de imagen: Imagen cortesía de Acer.
- Seleccione Restauración personalizada (conservar datos de usuario) y luego haga clic en próximo.
- Seleccione Actualizary haga clic en Reiniciar.
Restauración a los valores predeterminados de fábrica completos
El Restaurar La opción restablece completamente la computadora a los valores predeterminados de fábrica y elimina todos los datos y configuraciones personales.
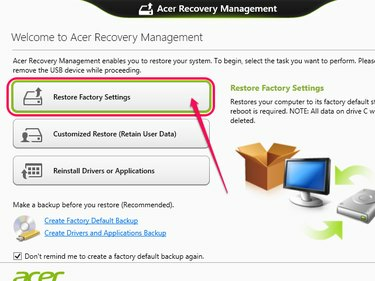
Esta opción elimina también elimina todas las aplicaciones y programas, incluidos los de la Tienda Windows.
Credito de imagen: Imagen cortesía de Acer.
- Seleccione Restaurar la configuración de fábricay haga clic en próximo.
- Seleccione Solo remueve mis archivos para eliminar solo sus archivos personales, o Unidad completamente limpia para eliminar y reinstalar completamente todos los archivos de Windows.
- Hacer clic Reiniciar.
Unidades y discos de recuperación
ARM también se puede utilizar para crear una unidad de recuperación USB. Antes de comenzar, necesita una unidad USB en blanco de 16 GB o más.
Advertencia
Si necesita discos de recuperación en CD o DVD, comuníquese con el servicio de atención al cliente de Acer por teléfono al 866-695-2237 o via Sitio web de soporte de Acer.
Crear una unidad de recuperación
Un Unidad de recuperación ARM es esencialmente una copia de la partición de recuperación de su computadora, guardada en un disco duro USB.

Si bien 16 GB es el tamaño mínimo, es posible que su unidad necesite más espacio.
Credito de imagen: Imagen cortesía de Acer.
- Conecte la unidad USB a la computadora.
- Hacer clic Crear copia de seguridad predeterminada de fábrica.
- Llena la Copie la partición de recuperación de la PC a la unidad de recuperación casilla de verificación y haga clic en próximo.
- Seleccione la unidad USB de la lista, haga clic en próximo, y luego Crear.
Advertencia
No seleccione la opción para eliminar su partición de recuperación. Sin la partición, no tiene forma de restaurar la computadora fuera de Windows si pierde su unidad de recuperación.
Si tiene problemas con los errores al crear la unidad, siga las instrucciones de Acer pasos para solucionar problemas.
Uso de la unidad de recuperación
La unidad de recuperación se utiliza durante su secuencia de inicio de la computadora.
- Apague su computadora y conecte la unidad de recuperación.
- Enciende tu computadora y presiona F2 tan pronto como aparezca el primer logotipo en la pantalla.
- Selecciona el Bota pestaña usando las teclas de flecha.
- Seleccione Unidad de disco duro USB usando las teclas de flecha, y luego presione F6 para moverlo al principio de la lista.
- Selecciona el Salida pestaña con las teclas de flecha, luego Salir guardando cambios y presione Ingresar.
- Seleccione su idioma cuando se reinicie la computadora.
- Hacer clic Solucionar problemas, seguido por Resetea tu PC y próximo.
- Hacer clic Windows 8 y seleccione No, mantenga las particiones existentes.
- Hacer clic Totalmente limpia la unidad seguido por Reiniciar. Espere a que la computadora se reinicie.
- Desconecte la unidad una vez que vuelva a aparecer la pantalla de recuperación, luego haga clic en Continuar.
Partición de recuperación
El partición de recuperación es una sección del disco duro de su computadora que contiene datos de reinstalación.
Usando la partición
- Reinicia tu computadora y presiona el botón izquierdo Alt y F10 teclas cuando aparece el logotipo. Usuarios de Acer Revo con touchpad / keyboardpress de modo dual Alt-Fn-F10 en lugar de.
- prensa Ingresar en la pantalla de inicio de Windows.
- Seleccione Restaurar el sistema operativo a los valores predeterminados de fábrica para eliminar todos los datos personales o Restaurar el sistema operativo y conservar los datos del usuario para preservarlo.
- Hacer clic próximo, seguido por próximo de nuevo y finalmente OK.
CD y DVD de recuperación
Recuperando Revo
- Reinicie la computadora y presione Del cuando aparece el logo.
- Inserte el CD en la unidad óptica.
- Seleccione Advanced BIOS Features usando las teclas de flecha y presione Ingresar.
- Seleccione 1er dispositivo de arranque luego usa el + para configurar la unidad óptica como primer dispositivo de arranque. Para el panel táctil / teclado de modo dual, utilice Mayús- + en lugar de.
- prensa F10 para guardar la configuración para guardar y salir del BIOS, o Fn-F10 si usa el panel táctil / teclado de modo dual.
Recuperación de otros modelos
- Reinicie la computadora y presione F12 cuando aparece el logo.
- Seleccione Unidad óptica en el menú Arranque.
- Inserte el CD en su unidad óptica y presione Ingresar.
- Siga todas las indicaciones en pantalla para reiniciar la computadora.