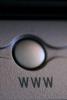Gmail superó los 900 millones de usuarios en 2015. Nada mal para un proyecto cuyo nombre en clave proviene de una caricatura de Dilbert. Cuando se lanzó, nadie lo creyó: debutó el Día de los Inocentes.
En parte debido a la interfaz sensata de Gmail, la gente rara vez se toma la molestia de aprender sus numerosas funciones. Después de todo, ya es tan fácil. Pero para aquellos que se toman el tiempo para aprender sus entresijos, Gmail se convierte en una herramienta mucho más poderosa. Aquí tienes 20 consejos que te ayudarán a convertirte en un ninja de Gmail.
Video del día
1. Usa el Gear para ingresar a un mundo de configuraciones
Esta es la herramienta más importante para navegar por Gmail. Si eres como la mayoría de las personas, probablemente nunca lo hayas usado. Haga clic en el Engranaje - ubicado en la parte superior derecha de la pantalla de Gmail - entra en un mundo nuevo y valiente.

2. Ajustar la densidad de la pantalla
Lo primero que notará cuando haga clic en el
Engranaje hay una serie de opciones bajo un encabezado llamado Densidad de pantalla. Esto ajusta la rigidez con la que los correos electrónicos aparecen uno al lado del otro. Es útil cuando se trabaja con pantallas de diferentes tamaños. Seleccione la opción que más le convenga.
La densidad de visualización cambia la forma en que los correos electrónicos aparecen juntos en la pantalla.
Credito de imagen: eHow
3. Establecer la cantidad de correos electrónicos en la página
También puede elegir cuántos correos electrónicos mostrar en una página. Haga clic en el Engranaje y luego Configuración> General. Debajo Tamaño máximo de página puede seleccionar el número de conversaciones (es decir, correos electrónicos) por página, de 10 a 100.
Recuerda que siempre que realices un cambio en Configuración, debes bajar al final de la página y seleccionar Guardar cambios o sus cambios no se mantendrán.
4. Elija un tema visual diferente
La elección de su tema es uno de los cambios visuales más dramáticos que puede realizar en Gmail. Ve a la Engranaje y seleccione Temas. Serás recibido por una variedad de fondos. Un fondo colorido le da la sensación de que está trabajando directamente desde su escritorio en lugar de dentro de un navegador. Y también puede elegir una de sus propias imágenes como fondo.
Si desea volver al fondo predeterminado de Gmail, elija el que está marcado Ligero.

Gmail ofrece una generosa selección de fondos coloridos.
5. Cambiar la fuente y el estilo del texto
También puede elegir su estilo de texto. Ve a la Engranaje y elige Configuración> General y verás Estilo de texto predeterminado. Aquí puede elegir la fuente, el estilo y el color de su texto.
6. Establecer la vista de conversación
¿Cómo cobras por tus hilos? No nos referimos a la ropa. Hilos es una función de muchos programas de correo electrónico que agrupa los mensajes con sus respuestas. Puede que esto le guste o no; tal vez desee que cada correo electrónico se muestre por separado. Si no desea que sus conversaciones de correo electrónico se aniden entre sí, puede desactivar esa función. Dirígete al Engranaje y seleccione Configuración> General y luego Vista de conversación. Elija el botón de opción junto a Vista de conversación desactivada para acabar con los hilos.
7. Configura el estilo de tu bandeja de entrada
También puede cambiar el estilo de su bandeja de entrada. Ve a la Engranaje y elige Configuración> Bandeja de entrada. Seleccione el menú desplegable al lado Tipo de bandeja de entrada. Está configurado como predeterminado, que presenta los correos electrónicos en el orden en que se recibieron. Pero tal vez prefieras otra forma. Tal vez le gustaría ver los correos electrónicos no leídos primero, los correos electrónicos destacados o incluso los correos electrónicos importantes en la parte superior.
Pero preguntas: ¿Cómo puede saber Gmail lo que es importante? ¡Excelente pregunta! Y eso nos lleva a nuestro siguiente consejo.
8. Entrene su bandeja de entrada
Puede enseñarle a Gmail qué mensajes son importantes para usted. Hay un pequeño ícono similar a una bandera al lado de cada correo electrónico que se vuelve amarillo cuando se hace clic (consulte la captura de pantalla para obtener más detalles). Al hacer clic en él, le dice a Gmail que es importante. Después de un tiempo, Gmail se da cuenta y comienza a identificar automáticamente esos correos electrónicos como importantes. Por ejemplo, todos los correos electrónicos que reciba de su jefe se marcarán como importantes. Por el contrario, puede anular la selección de los correos electrónicos que no son importantes pero que Gmail identifica de esa manera por error. Muy pronto, Gmail se encargará de ordenar su correo electrónico por usted.

La pestaña de importancia aparece justo al lado del nombre del remitente en su lista de correo electrónico.
Credito de imagen: eHow
9. Organice el correo electrónico visualmente con etiquetas
Organizar sus correos electrónicos visualmente puede ayudarlo a identificar correos electrónicos importantes mientras le da un vistazo rápido a su bandeja de entrada. Las dos herramientas principales de Gmail para hacer esto son etiquetas y estrellas. Comencemos con las etiquetas, que también funcionan como carpetas en Gmail. Para crear una etiqueta, vaya a la parte superior de la ventana y seleccione el Mover a icono, con forma de carpeta.

El icono de etiqueta se encuentra en la barra de menú superior.
Credito de imagen: eHow
Al hacer clic en él, aparecerá un cuadro desplegable. Seleccione Crear nuevo. Asigne un nombre a su nueva etiqueta y haga clic en Crear.

Escriba el nombre de su nueva etiqueta y haga clic en 'Crear'.
Credito de imagen: eHow
Como mencionamos, las etiquetas son en realidad solo el nombre que Gmail usa para las carpetas. Aparecen a lo largo del lado izquierdo de su bandeja de entrada debajo de la Componer botón. Puede hacer que los correos electrónicos etiquetados resalten más asignándoles un color. Si pasa el cursor sobre el nombre de una etiqueta, verá una pequeña flecha a la derecha. Haga clic en él y aparecerá un cuadro. En la parte superior de la caja verá Color de la etiqueta. Haga clic en la flecha a la derecha de eso y aparecerá un cuadro de selección de color de etiqueta. Simplemente haga clic en el color que desee y ese será el color de su etiqueta.

Elija la flecha a la derecha del nombre de la etiqueta y seleccione el color de la etiqueta en la parte superior del cuadro desplegable.
Credito de imagen: eHow
10. Organice el correo electrónico con estrellas también
Las estrellas son otra excelente manera de hacer que sus correos electrónicos se destaquen visualmente. Mire en el borde derecho de la lista de correo electrónico en su bandeja de entrada, y debería ver estrellas vacías. Cuando haces clic en una estrella, se volverá amarilla. Boom, ahora ha marcado el mensaje. Puede significar lo que quieras; Los correos electrónicos destacados pueden etiquetar el correo electrónico como importante, que necesita seguimiento o algo más. Tu decides.

Haga clic en la estrella y se volverá amarilla.
Credito de imagen: eHow
11. Hacer estrellas de diferentes colores
El amarillo es genial, pero también tiene muchos más colores para elegir, lo que amplía enormemente el valor organizativo de estos pequeños iconos. Cada vez que haces clic en una estrella, pasa por uno de los colores disponibles.
Pero aquí hay un truco: controlas qué colores (e incluso formas) están disponibles. Haga clic en el Engranaje y seleccione Configuración> General. Desplácese hacia abajo hasta Estrellas. Puede arrastrar estrellas (y formas) entre las secciones Sin usar y En uso, lo que le brinda todo el poder para determinar qué sucede cuando vuelve a hacer clic en las estrellas en la bandeja de entrada.
Una vez que haya seleccionado lo que desea, no olvide hacer clic Guardar cambios.

No está limitado solo al amarillo cuando se organiza visualmente con estrellas.
Credito de imagen: eHow
Una vez que regrese a su bandeja de entrada, puede seleccionar el color de la estrella que desea (u otro ícono) haciendo clic repetidamente en el ícono de la estrella al lado de su correo electrónico. Pasará sucesivamente por sus opciones de color.
12. Crear filtros de correo electrónico
La creación de filtros es una excelente manera de mejorar la productividad de Gmail. Básicamente, está creando reglas que automatizan la respuesta de Gmail a los correos electrónicos entrantes. Esto le ahorra tiempo, ya que ya no tiene que lidiar con cada correo electrónico individualmente. Las reglas pueden ser cualquier cosa, desde mover correos electrónicos, reenviarlos o enviar una respuesta predefinida.
Primero, seleccione el correo electrónico para el que desea crear un filtro. Luego seleccione Más de la barra de menú superior y vaya a Filtrar mensajes como estos.

Una vez que haya seleccionado su correo electrónico para filtrar, haga clic en 'Más' y 'Filtrar mensajes como estos'.
Credito de imagen: eHow
En el siguiente ejemplo, hemos seleccionado un correo electrónico de marketing de la sinfónica de Phoenix. La primera caja que aparece tiene la Desde: línea completada. Haga clic donde dice Crear filtro con esta búsqueda.

En este cuadro, desea seleccionar 'Crear filtro con esta búsqueda'.
Credito de imagen: eHow
Una vez que haya terminado, será llevado a otro cuadro donde puede crear la regla o filtro que desee. En este caso vamos a crear dos reglas: omitir la bandeja de entrada y categorizar este tipo de correos electrónicos como promoción. Después de seleccionar sus reglas, haga clic en Crear filtro. Una vez hecho esto, todos los correos electrónicos del departamento de marketing de la sinfónica de Phoenix pasarán por la bandeja de entrada y se dirigirán directamente a Promociones.

En nuestro ejemplo, hemos creado dos reglas para nuestro filtro: Omitir la bandeja de entrada y poner en la categoría de promociones.
Credito de imagen: eHow
Verás en este cuadro que tienes muchas opciones para crear un filtro. Puedes destacar todos los correos provenientes del remitente, (en este caso phoenixsympony.org) aplicar una etiqueta, marcarlos como leídos o borrarlos, entre otras posibilidades.
Al crear filtros, introducirá un flujo en su bandeja de entrada que hará que los correos electrónicos se muevan en la dirección que desee, lo que aumentará enormemente la eficiencia de su correo electrónico.
13. Ejecute un nuevo filtro en el correo electrónico que ya está en su bandeja de entrada
Cuando crea un filtro, no tendrá ningún efecto en los correos electrónicos que ya ha recibido, a menos que seleccione Aplicar también el filtro a las conversaciones coincidentes que es una casilla de verificación inmediatamente a la derecha del Crear filtro botón.

"Aplicar también el filtro a las conversaciones coincidentes" garantiza que los correos electrónicos existentes se filtren en consecuencia.
Credito de imagen: eHow
14. "Anular envío" de un correo electrónico
Probablemente haya enviado al menos un correo electrónico que desearía poder recibir.
¿Le gustaría poder hacer clic en deshacer momentos después de hacer clic en Enviar? Afortunadamente, en Gmail puedes hacer precisamente eso. Haga clic en el Engranaje luego Configuración> General. Haga clic en la casilla de verificación para habilitar Deshacer envío y elija la cantidad de tiempo que desea dedicarle. Tenga en cuenta que cuanto más tiempo establezca el período de gracia para deshacer, más tardará cada correo electrónico en enviarse desde su bandeja de salida, por lo que 10 o 20 segundos probablemente sean suficientes.
15. Atajos de teclado maestros
Los atajos de teclado son una gran herramienta para moverse más rápidamente a través de Gmail. Puede usarlos para navegar por Gmail y también para ayudarlo a ordenar sus mensajes. Lo primero que deberá hacer es activar los atajos de teclado ya que su posición predeterminada está deshabilitada. Haz esto haciendo clic en el engranaje, luego Configuración> General. Ir a Atajos de teclado y seleccione el botón de radio al lado Atajos de teclado activados.
Para obtener una lista completa de los métodos abreviados de teclado de Gmail, visitar aquí. También puede encontrar una hoja de referencia de Gmail aquí.
16. Recibir otras cuentas de correo electrónico en Gmail
La mayoría de nosotros tenemos más de una cuenta de correo electrónico. Y es posible agregar estas cuentas a Gmail, por lo que no tiene que iniciar sesión en varias cuentas para revisar su correo electrónico, siempre que sean cuentas POP3 normales.
Deberá conocer la configuración de las cuentas de correo electrónico que planea agregar. Una vez que tenga esa información, vaya al Gear, luego Configuración> Cuentas e importación. Luego seleccione Agregue una cuenta de correo POP3 de su propiedad.
Desde aquí, simplemente ingrese la información que solicita Gmail. Gmail intentará rellenar parte de esto automáticamente, pero es posible que lo haga mal. Es mejor conocer esta información con anticipación e ingresarla manualmente. También notarás un botón al lado de Deje una copia de los mensajes recuperados en el servidor. Seleccione esta opción si revisa el correo con frecuencia para esa cuenta desde otros lugares. Una vez que haya completado la información, haga clic en Añadir cuenta. Ahora ha configurado Gmail para recibir correos electrónicos de su otra cuenta.
17. Enviar otro correo electrónico también desde Gmail
También se le preguntará si también desea poder enviar correos electrónicos de esta cuenta. Si selecciona sí, notará que en el siguiente cuadro se le preguntará si desea Tratar como un alias. Esta es una elección personal que afecta la configuración de búsqueda más que nada. Puedes conocer más detalles aquí. Básicamente, si selecciona Tratar como un alias, cuando busque "De: Yo", Gmail tratará esta nueva dirección también como "Yo", es decir, usted, y obtendrá todos sus correos electrónicos de la nueva cuenta que ha agregado.
También se le pedirá que complete la información y la contraseña de su servidor saliente. Cuando haga clic en Siguiente, es posible que se le solicite un código de confirmación que demuestre que realmente posee esa cuenta, que se enviará por correo electrónico o por mensaje de texto a su teléfono. Con ese paso completado, está listo para comenzar. Verás el nuevo correo electrónico debajo Enviar correo como: en Cuentas e Importación en configuración.
La próxima vez que vaya a enviar un correo electrónico, verá un cuadro desplegable en el Desde: línea de su correo electrónico. Te da la opción de enviar un correo electrónico desde tu cuenta de Gmail original o desde la nueva cuenta que has agregado. Es posible que desee tener cuidado de enviar desde la dirección desde la que desea enviar. Hay un escenario en Cuentas e importación eso te deja Responder desde la misma dirección a la que se envió el mensaje. Con esto seleccionado, debe evitar cualquier error si su objetivo es tener siempre su para: y desde: lo mismo.
18. Seleccionar todo
Agregar otras cuentas de correo electrónico puede resultar un poco complicado. Así que lo seguimos con un simple consejo que puede evitarle muchas molestias. Quizás haya notado que ha acumulado una cantidad increíble de correos electrónicos promocionales. Es hora de despedirse de ellos y usar los valiosos 15 GB de espacio que Gmail te asigna para cosas más importantes.
Es posible que ya sepa que si hace clic en el Seleccionar todo en la esquina izquierda de la barra de menú superior, solo se seleccionan 100 correos electrónicos (o la cantidad de correos electrónicos que haya configurado para una sola página). Si tiene muchos correos electrónicos, tomará mucho tiempo eliminarlos 100 a la vez.

Al seleccionar todos los correos electrónicos con el icono de la barra de menú superior, solo se seleccionan los correos electrónicos de esa página.
Credito de imagen: eHow
Resulta que la solución se esconde a plena vista, y probablemente nunca lo hayas notado. Cuando selecciona todo, si hay más correos electrónicos en esta carpeta o etiqueta de los que caben en la página actual, siempre tiene la opción de seleccionar todos los correos electrónicos. Haga clic en el enlace del mensaje amarillo para seleccionar todo.

Al seleccionar todo, selecciona todos los correos electrónicos a la vez.
Credito de imagen: eHow
Una vez que seleccione los correos electrónicos, haga clic en Borrar. ¡Hecho y hecho!
19. Búsqueda más rápida con operadores de búsqueda
Los operadores de búsqueda son los atajos de teclado del mundo de búsqueda. Aprenderlos ahora le ahorrará mucho tiempo de cribado más adelante. Le ayudarán a refinar su búsqueda cuando busque ese correo electrónico en un pajar.
Los operadores de búsqueda en Gmail incluyen Desde: que, cuando va seguido de un nombre, encontrará automáticamente todos los correos electrónicos de esa persona. Del mismo modo, hay A: que especifica un destinatario. Por ejemplo, si desea encontrar rápidamente todo el correo de sus fans de la leyenda del cómic Stan Lee, debe escribir Para: Stan Lee y la lista aparecería en su bandeja de entrada. También puede buscar por tema con Asunto: cómics. (Tenga en cuenta que no puede haber ningún espacio entre los dos puntos y el término de búsqueda). También puede buscar por etiquetas (Etiqueta:) y ordenar los correos electrónicos por archivos adjuntos (Tiene: apego).
Hay muchas otras formas de realizar búsquedas y Gmail proporciona una lista de operadores de búsqueda. aquí.
20. Explore las ventajas en Google Labs
Los ingenieros de Google añaden con frecuencia elementos "experimentales" para mejorar Gmail. Google Labs es donde puede probar algunas de estas nuevas funciones primero.
Sumérjase haciendo clic en el Engranaje y seleccionando Configuración> Labs. Acaba de ingresar al área de pruebas. Aquí encontrará cosas como un ícono de autenticación para remitentes verificados (una herramienta para evitar que los spammers imiten los mensajes para que parezcan que provienen de un sitio web confiable). Para probarlo, haga clic en Permitir.
Pruebe los que le gusten; siempre puede deshabilitar los que decida que realmente no necesita.