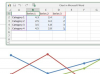Reducir la aceleración del hardware es el método principal para abordar el problema de la pantalla verde. Si eso no funciona, puede actualizar su códecs, vuelva a registrar su reproductor con Microsoft o intente instalar los controladores más recientes para su adaptador de pantalla.
Reducir la aceleración del hardware
Cuando su hardware se acelera, su tarjeta de video está configurada para procesar un video más rápido de lo que el software de su reproductor puede mostrarlo. Esto puede provocar la pantalla verde en el reproductor de Windows Media. Para solucionar este problema, vuelva a configurar la aceleración de su hardware a través del Panel de control.
Video del día
Windows 7
Paso 1

Panel de control
Credito de imagen: Kathleen Estrada
En Windows 7, haga clic en el botón de inicio y haga clic en Panel de control.
Paso 2

apariencia y personalización
Credito de imagen: Kathleen Estrada
En Apariencia y personalización del Panel de control, haga clic en Ajusta la resolución de la pantalla.
Paso 3

Ajustes avanzados
Credito de imagen: Kathleen Estrada
Hacer clic Ajustes avanzados.
Etapa 4

Completo Ninguno
Credito de imagen: Kathleen Estrada
Selecciona el Pestaña de resolución de problemas y haga clic en Cambiar ajustes. Mueve el Control deslizante de aceleración de hardware hacia Ninguno o desactive la aceleración de hardware por completo.
Propina
Si el Cambiar ajustes El botón está atenuado, como se muestra, no puede ajustar la aceleración del hardware. Utilice una solución alternativa que se describe en este artículo.

Credito de imagen: Kathleen Estrada
Windows 8
Paso 1
En Windows 8, escriba Panel de control en la barra de búsqueda y haga clic en Panel de control de los resultados que aparecen.

Panel de control
Credito de imagen: Kathleen Estrada
Paso 2
Al igual que con Windows 7, haga clic en Ajustar la resolución de la pantalla en Apariencia y personalización. Hacer clic Ajustes avanzados y desliza el Control deslizante de aceleración de hardware a Ninguno.
Actualice sus códecs
Los códecs comprimen o descomprimen sus archivos multimedia. Hay cientos de códecs en uso en la actualidad y es posible que su computadora no los tenga todos. El Reproductor de Windows Media utiliza estos códecs. Una pantalla verde es una señal de que necesita actualizar sus códecs. Windows actualiza automáticamente los códecs creados por Microsoft con actualizaciones periódicas. Si está utilizando software no creado por Microsoft, puede descargar los códecs del fabricante del software.
Advertencia
El uso de códecs no creados por Microsoft podría causar problemas de reproducción o introducir virus y malware en su sistema. Microsoft advierte contra la confianza en las descargas de paquetes de códecs gratuitos que cubren una amplia variedad de códecs. Descargue solo de fuentes confiables.
Para descargar códecs manualmente para resolver un problema de pantalla verde después de que el proceso de actualización automática haya fallado, vaya a Microsoft para obtener el Paquete de instalación de códec.
Paso 1

Códec
Credito de imagen: Kathleen Estrada
Hacer clic Descargar.
Paso 2

Guardar códec
Credito de imagen: Kathleen Estrada
Hacer clic Abierto o haga clic en Guardar el archivo y haga doble clic en el archivo cuando se complete la descarga. Esto instalará los códecs más recientes en su máquina. Pruebe su reproductor para ver si el problema está resuelto. Si no es así, intente volver a registrar su reproductor.
Puede volver a registrar el archivo del reproductor multimedia para ayudar a resolver problemas del reproductor que no se resolvieron con la configuración de aceleración de hardware y la actualización del códec. Abra el símbolo del sistema haciendo clic en Comienzo, escribe cmd y presione Ingresar en Windows 7. En Windows 8, escriba Símbolo del sistema en el campo de búsqueda y haga clic en Símbolo del sistema de la lista.

Registrarse
Credito de imagen: Kathleen Estrada
Cuando se le indique, escriba regsvr32 wmvdecod.dll y presione Ingresar. Recibirá una ventana si esto tiene éxito. Si esto falla, actualizar su reproductor multimedia. Puede probar el éxito o el fracaso probando su reproductor de nuevo. Póngase en contacto con Microsoft para obtener asistencia si esto falla.
Instale los controladores más recientes para su adaptador de pantalla

Administrador de dispositivos
Credito de imagen: Kathleen Estrada
Abre el Panel de control, haga clic en Sistema y luego haga clic en Administrador de dispositivos.

Actualizar los controladores
Credito de imagen: Kathleen Estrada
Ampliar la Adaptador de monitor sección, haga doble clic en su adaptador de pantalla de la lista, haga clic en el Conductor pestaña y haga clic en Actualizar controlador.

Buscar automáticamente
Credito de imagen: Kathleen Estrada
Hacer clic Busque automáticamente el software del controlador actualizado.
Si estas soluciones no resuelven su problema, Microsoft y la comunidad de Microsoft ofrecen apoyo en la forma de encontrar la respuesta en la amplia gama de opciones de autosuficiencia de Microsoft, pedir a la comunidad que obtenga ayuda experta de otros usuarios u obtener ayuda técnica de Microsoft. La última opción es normalmente un servicio de pago, pero puede ser gratuito si tiene garantía.