Hacer gráficos y tablas es la especialidad de Excel, pero no es necesario cambiar entre programas para insertar un gráfico de líneas en un documento de Word 2013. Haga el gráfico directamente desde Word utilizando la función Insertar gráfico, que proporciona las mismas herramientas de gráficos que el propio Excel.
Propina
No es necesario reconstruir un gráfico que ya ha diseñado en Excel: solo copiar y pegar un gráfico de líneas terminado de Excel a Word.
Paso 1: inserte un gráfico
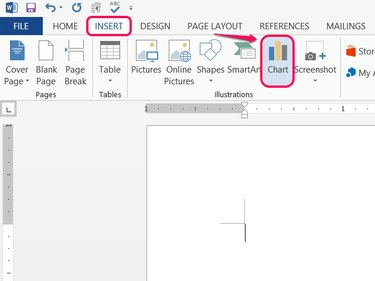
Credito de imagen: Imagen cortesía de Microsoft
Abre el Insertar pestaña en Word y haga clic en Gráfico.
Video del día
Paso 2: elige un estilo
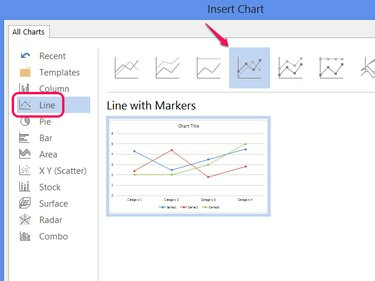
Credito de imagen: Imagen cortesía de Microsoft
Seleccione Línea y elija uno de los estilos para establecer la apariencia del gráfico. Hacer clic OK para crear un gráfico de líneas.
Advertencia
Si desea graficar pares de valores X e Y, necesita un gráfico de dispersión en lugar de. Cada línea en un gráfico de líneas representa un único conjunto de datos.
Propina
Hacer clic Cambiar tipo de gráfico en la pestaña Diseño para cambiar de estilo más tarde.
Paso 3: construya el gráfico
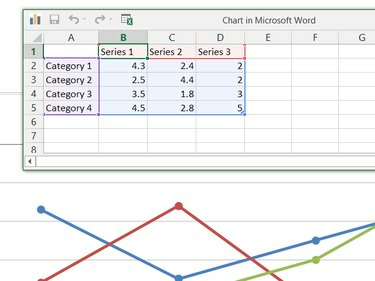
Credito de imagen: Imagen cortesía de Microsoft
Edite los datos en el Gráfico en Microsoft Word ventana para construir el gráfico. A diferencia de la creación de un gráfico en Excel, Word comienza con un gráfico de muestra listo para usar, así que edite las etiquetas, categorías y valores de la serie existente en la hoja de cálculo para convertir el gráfico de muestra en el suyo.
Propina
- No está limitado a la cantidad de categorías y series en el gráfico de muestra. Elimine filas o columnas para eliminarlas del gráfico o agregue más según sea necesario.
- Haga clic en el icono de Excel en la barra de título de la ventana si prefiere editar los datos en Excel.
Paso 4: agregar elementos de gráfico
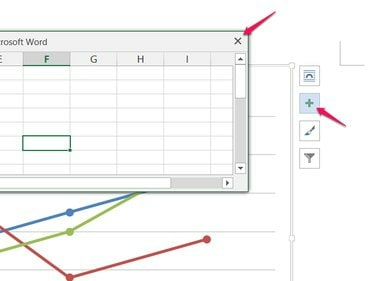
Credito de imagen: Imagen cortesía de Microsoft
Cierre la hoja de cálculo cuando haya terminado de editar los datos y luego haga clic en el + icono para agregar o eliminar otros elementos del gráfico, como etiquetas, leyendas, títulos o líneas de cuadrícula.
Paso 5: editar un gráfico existente

Credito de imagen: Imagen cortesía de Microsoft
Haga clic con el botón derecho en su gráfico y elija Editar datos para volver a abrir la hoja de cálculo de datos para editarla más tarde. Los cambios que realice en la hoja de cálculo tendrán efecto en el gráfico de inmediato.



