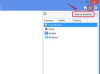Los problemas de brillo del monitor Dell no son infrecuentes, pero ajustar la configuración es fácil en la mayoría de los sistemas.
Credito de imagen: agrobacter / E + / GettyImages
Problemas de brillo del monitor Dell no son infrecuentes, pero ajustar la configuración es fácil en la mayoría de los sistemas. El proceso es controlable a través del teclado o el monitor directamente según el modelo. En la mayoría de los casos, sin embargo, la configuración del monitor se cambia a través del sistema operativo. Los sistemas Mac y PC facilitan el acceso y el ajuste de estas configuraciones.
Agregar brillo a los monitores
Aumentar el brillo ayudará a iluminar la pantalla y mostrar mejor el contenido. Sin embargo, sobresaturar la pantalla con los ajustes de brillo más altos puede tener un impacto negativo en la pantalla. Encuentre el nivel de brillo que proporcione un marco de visión cómodo para sus necesidades específicas.
Video del día
Si bien a veces es posible cambiar la resolución con los programas abiertos, cerrarlos proporcionará una vista clara de la pantalla base. En una PC, cierre todos los programas y haga clic en
Comienzo para abrir el menú principal. A continuación, seleccione el Panel de control para abrir un nuevo cuadro de diálogo. Dentro del panel de control, haga clic en Sistema seguido por Monitor. La configuración de pantalla es donde se realizan los cambios en la configuración de brillo, tamaños de pantalla y más. Esta área incluso permite controles de configuración en múltiples sistemas de monitores.Después de acceder a los controles de pantalla, seleccione el monitor apropiado si hay varios conectados al sistema. Si no es así, solo hay una opción disponible. Elija el cuadro desplegable de resolución y seleccione la configuración de resolución preferida. Hacer clic Solicitar para que el cambio sea permanente. Una vez realizado el cambio, verifique el brillo y vuelva a la configuración para realizar más ajustes si es necesario.
Los ajustes de brillo de la pantalla de Windows 7 son muy similares a los de Windows 8 y 10. Siga los pasos generales y la configuración es fácil de localizar.
Otros métodos de ajuste
Algunos modelos de monitores ofrecen controles físicos en el monitor real. Los controles de brillo a menudo se muestran como un símbolo más o menos. Compruebe la cara y los lados de su monitor para estos controles. No se sorprenda si no hay ninguno disponible. Sin embargo, si están presentes, utilice los botones manuales para ajustar la configuración de brillo.
La siguiente opción para la configuración de brillo se encuentra en el teclado. Muchos teclados avanzados tienen controles de brillo ubicados en la fila superior de opciones. El brillo se establece como un icono de sol y es fácil de cambiar cuando el teclado ofrece la funcionalidad.
Por último, intente mantener presionada la tecla Fn mientras presiona simultáneamente la flecha hacia arriba. Especialmente en las computadoras portátiles Dell, esto a menudo aumentará el brillo de la pantalla. Si esto falla, vuelva a la configuración del panel de control para administrar la pantalla. El uso del proceso manual también abre la puerta a realizar otros ajustes como la resolución y las alteraciones del tamaño de la pantalla para adaptarse a las aplicaciones dentro de una vista limitada.
Ajuste automático del monitor Dell
Considere implementar la función de configuración de ajuste automático mientras realiza cambios en el panel de control y la configuración de la pantalla. Esto asegurará que el monitor cambie el brillo gradualmente de acuerdo con la luz exterior y la duración de la batería. También elimina la necesidad de realizar ajustes constantemente en función de la cantidad de luz exterior. En un entorno de luz estable como una oficina con luces de techo, esto se vuelve menos importante.
Control de brillo del monitor Dell bloqueado la configuración se activará en el formato automático. Tenga esto en cuenta y elimine la función de ajuste automático para realizar cambios manuales en la configuración de brillo. Para realizar estos cambios, debe regresar al panel de control y ubicar la configuración de pantalla. Después de acceder a la configuración de pantalla, implementar los cambios requiere solo unos segundos.